一. Centos介紹
CentOS(Community ENTerprise Operating System)是Linux發行版本之一。CentOS是依照RedHat Enterprise Linux (RHEL)的原始碼 (source code) 來重新編譯 (compile) 的 Linux 版本。由於是出自於相同的原始碼,因此有些要求高穩定的伺服器會以centos來替代商業版的RedHat Enterprise Linux (RHEL)。也正因為CentOS 提供和 RHEL 的 Binary 檔案幾乎百分之百相容性,相同的版本 (Release) 和維護 (Maintainence) 更新時間。
二. 安裝說明
因為要使用文字介面安裝,所以在這邊請輸入 linux text。然後按ENTER
1. 檢查光碟
1.1 詢問是否要檢查光碟(此部驟基本上都是略過)
1.2 如果要檢查光碟的話請點選OK後,在選Test,就會開始檢查是否有問題了。
1.3 在檢查的過程中需要一些時間,請耐心等待。
1.4 檢查完成後會告知此光碟是否有問題。
1.5 如果還有其他光碟想要被測試時,按下test 繼續!若沒有選擇『 Continue 』來進入安裝的程序
2.歡迎來到Centos
3. 選擇語系,基本上都是選擇【English】。也可以依個人選別種語系,但不太確定字元顯示是否會正常,所以還是建議選英文就可以了。
4. 接下來選擇鍵盤類型,一般來說都是選擇【us】
5. 會出現一個提示的訊息,直接選yes就行了。
6. 硬碟設定
6.1接下來就是進行硬碟的分割了。有四種方式可以選擇,請依各人需求選擇。
Remove all partitions on selected drives and create default layout
(移除所選磁碟上的所有分割區,並建立預設分割模式)
Remove linux partitions on selected drives and create default layout
(移除所選磁碟上的 Linux 分割區,並建立預設的分割模式)
Use free space on selected drives and create default layout
(使用所選取磁碟上的未使用空間,建立預設的分割模式)
Create custom layout
(建立自訂的分割模式)
在這邊選用Create custom layout(建立自訂的分割模式)
6.2 以下是還沒有分割的時後
就一開始來說,主要分割三個部份就好了【/boot】、【swap】、【/】。
其他的部份就等日後有需的話在自行分割
點選NEW就可以開始分割。
6.3 首先先來分割/boot
Mount Pint : 請輸入/boot
File System type : 請選 ext3
Size (MB) : 請輸入100 (在boot的大小部份不用太大所以一般設100mb就行了)
6.4 再來分割swap
File System type : 請選 swap
Size (MB) : 1024 (基本上swap的大小是依照主機記憶體大小的1.5倍或2倍設定的)
6.5 最後設定 /
Mount Pint : 請輸入 /
File System type : 請選 ext3
Size (MB) : 請選到File all available space (填滿分割區至可使用的最大值)
6.6 下圖為完成圖。
7. 開機管理程式,基本上都選【Use GRUB Boot Loader】。使用GRUB開機管理程式
8. 設定domain所使用的終端介面裝置,這邊直接選OK。
9. 是否需要設定開機選單密碼,基本上是不用設定的。除非有另外用途。
10. 由於選單只有一個,也就不用改了,直接選OK
11. 選擇系統要安裝在那一個位置,當然是選/dev/sda
12. 網卡設定
12.1 提示訊息,接下來要設網卡(eth0)。
12.2設定網路是否要開機啟動。IP的部份看是要用IPv4還是IPv6,這邊會建議使用IPv4。
12.3選擇是要使用DHCP還是手動設定。
12.4若選手動設定的話,請輸入IP Address和Netmask
12.5此畫面要選用手動設定才會看到的。請輸入Gateway和DNS。
13. 設定主機名稱
14. 設定時區,請選【Asia/Taipei】
15. 設定root登入的密碼。
16. 套件選擇
16.1 選擇要安裝的套件。也可勾選Customize software selection(自定軟件)
若是一般SERVER在使用,建議選擇Server就行了。剩下不夠的套件在自行安裝。
16.2 此畫面有要勾選Customize software selection(自定軟件)才會看到。
看到此畫面也就可以自行選則要安裝的套件。
16.3 安裝設定,需要一點時間
17. 這是通知的訊息,告知設定會被記錄到該處。/root/install.log。
18. 開始安裝,安裝過程需要一些時間。請耐心等待。
19. 安裝完成後要重開機。
20.重開機完成後,會看到此畫面。可自行設定防火牆(Firewall configuration),或是網路設定(Network configuration)等等相關設定。
21. 在防火牆部份會建議先關閉等伺服器都設定完畢後在開啟。可以防止一些不必要的問題產生。
22. 看到此畫面表示已經全部安裝完成。可以登入測試了。
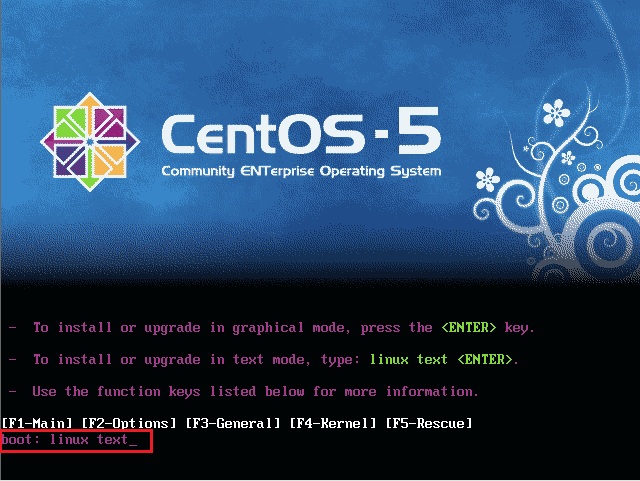
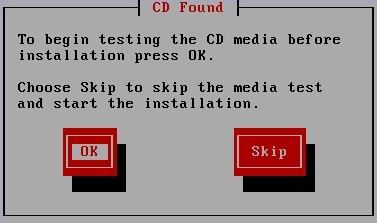
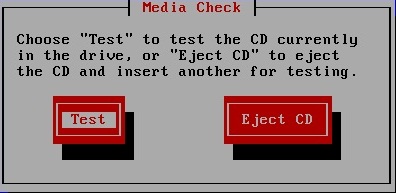
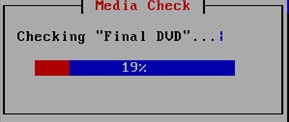
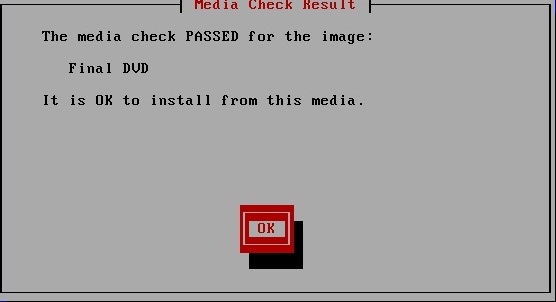
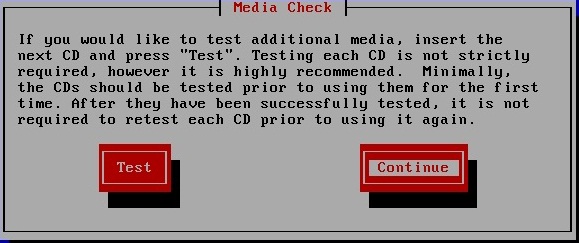
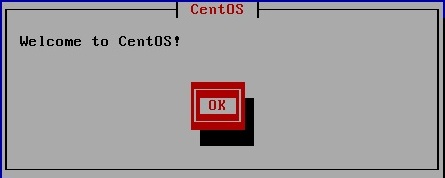
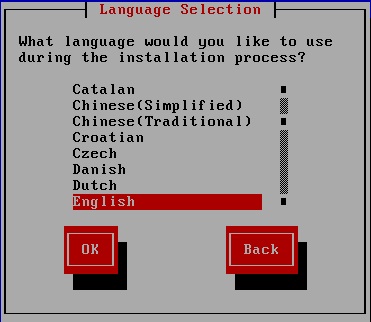
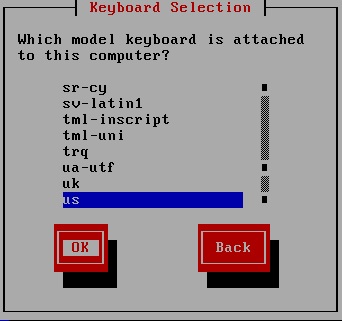
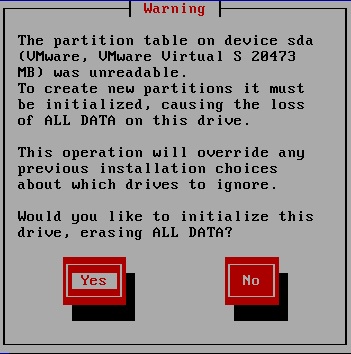
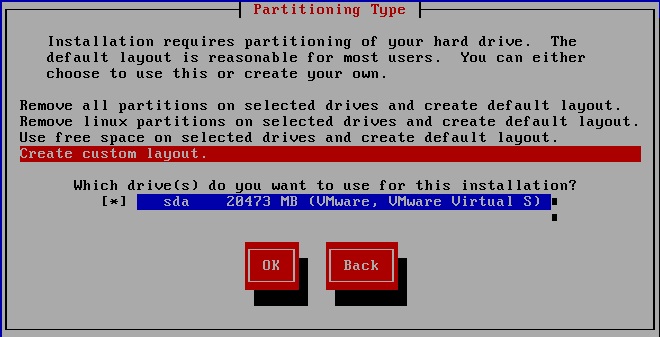
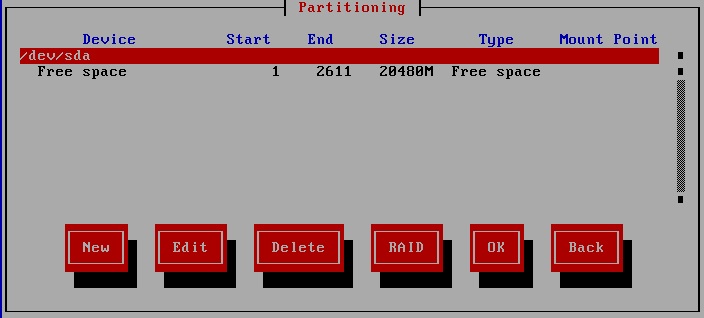
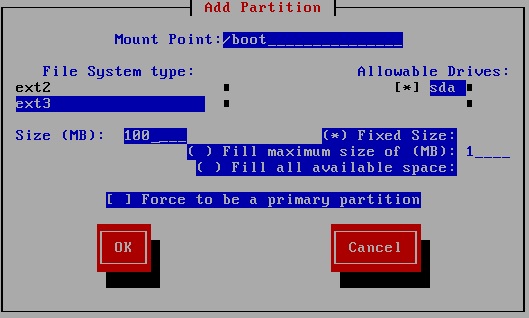
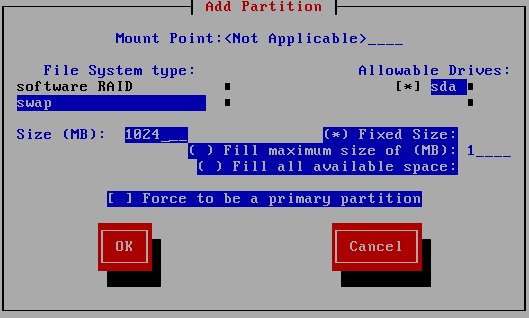
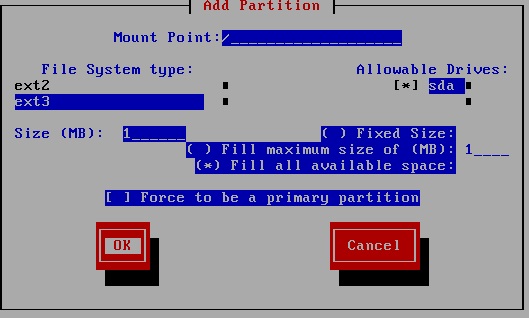
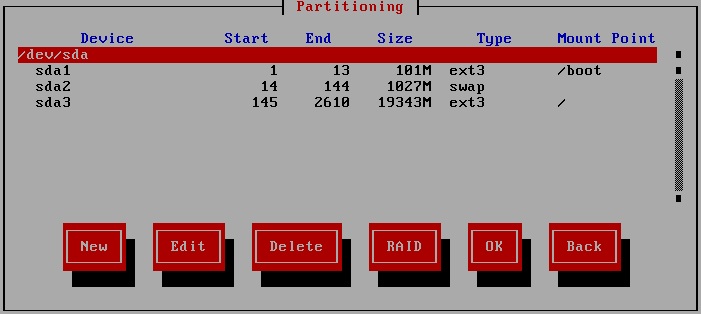
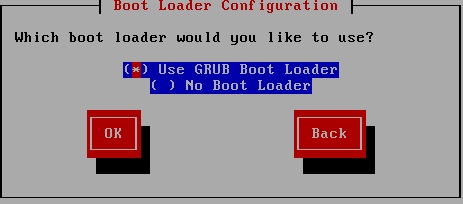
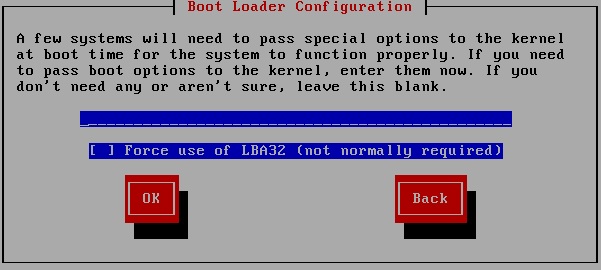
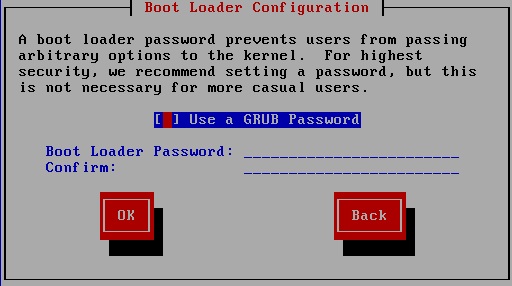
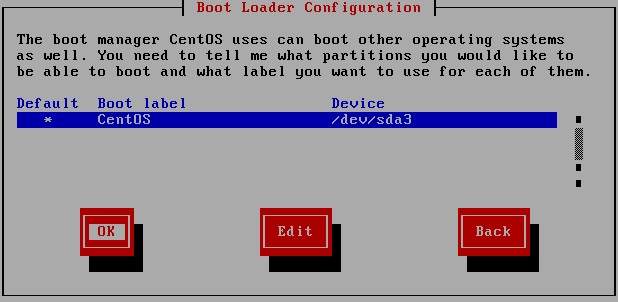
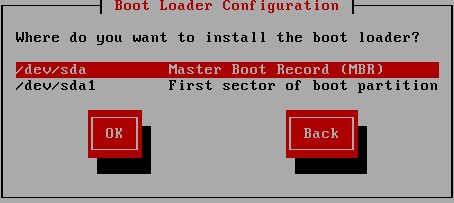
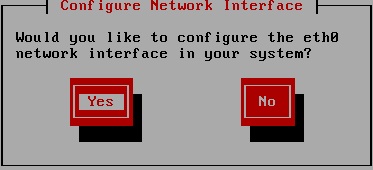
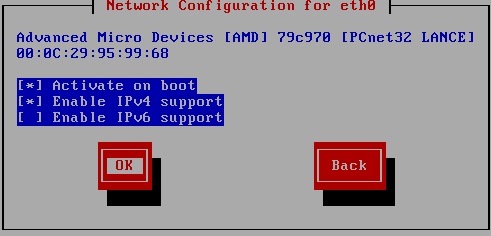
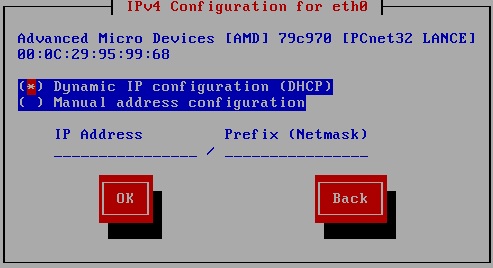
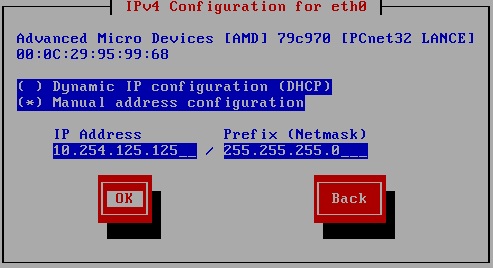
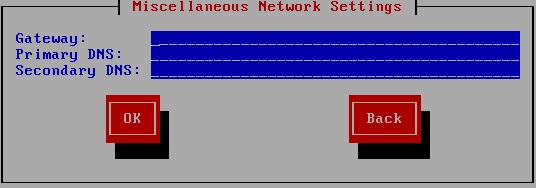
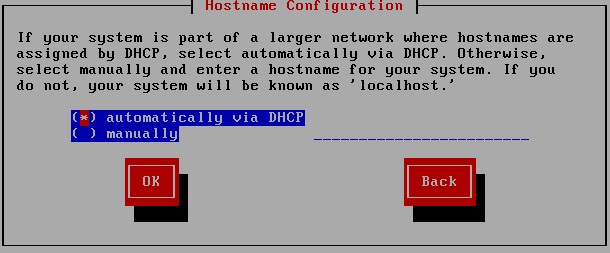
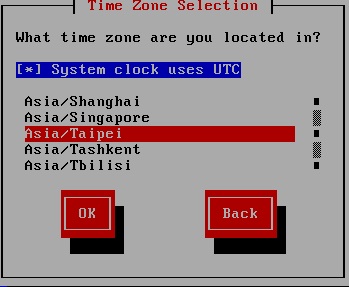
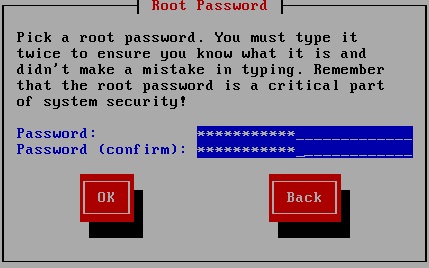
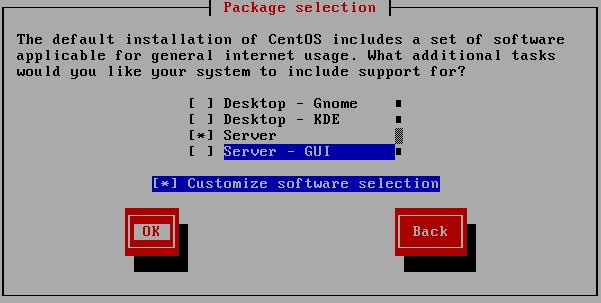
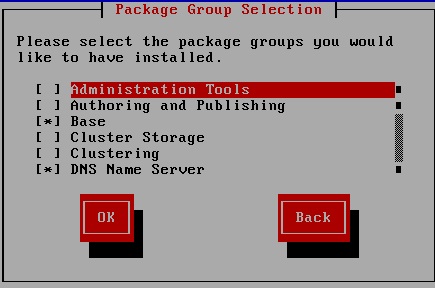

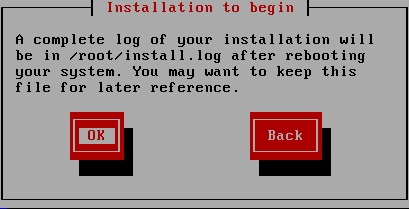
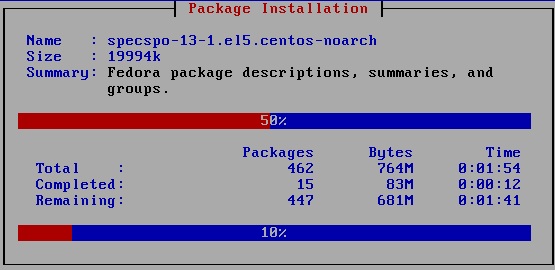
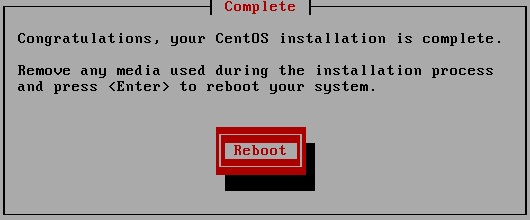
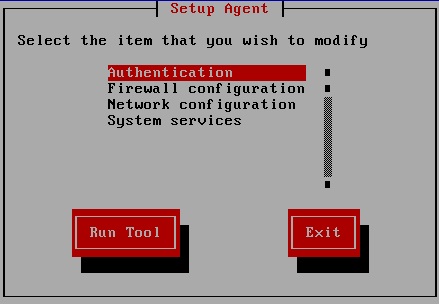
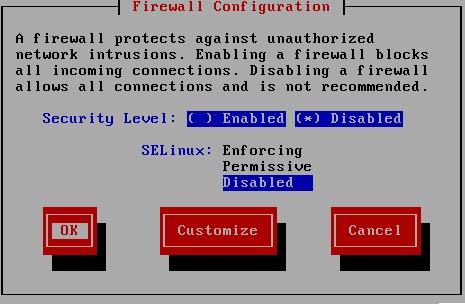
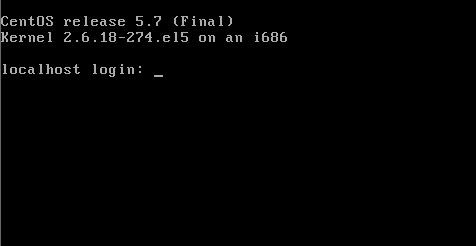
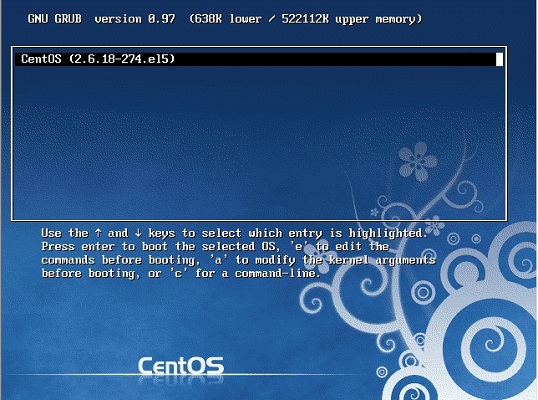
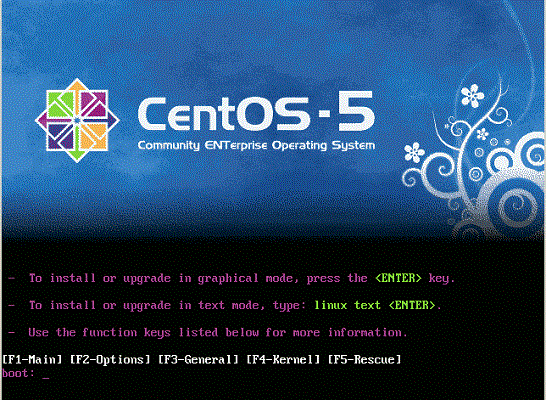

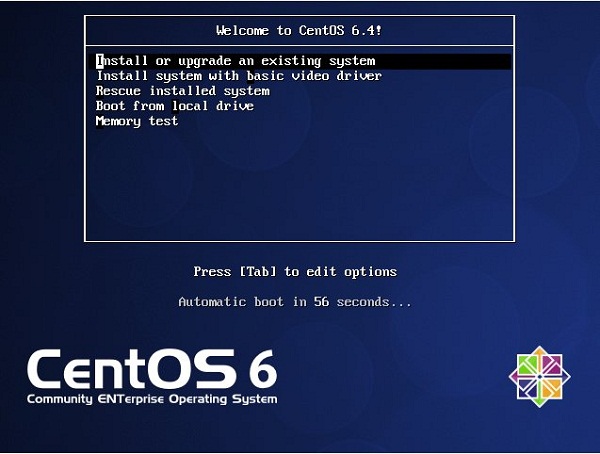


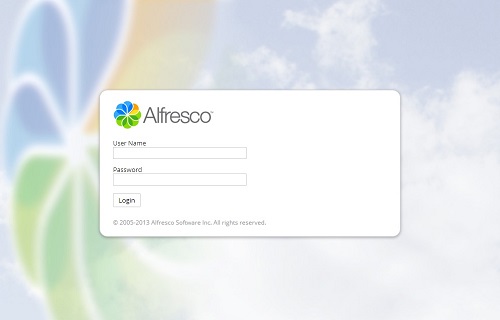
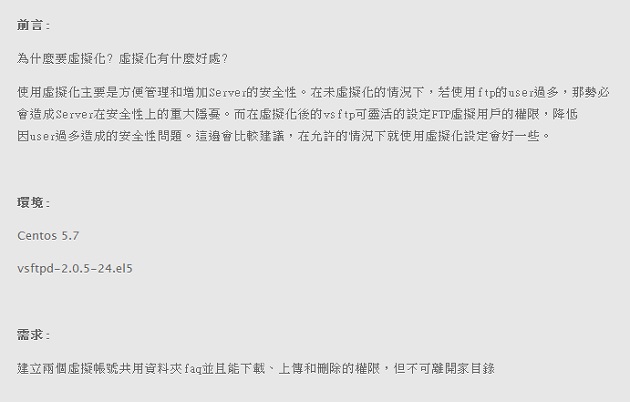






評論
此文章尚無評論。