在 Veeam ONE Reporter 的部份可分為三大部份 「Configuration」、「Dashboards儀表板」、「Workspace報表」本篇先來介紹Veeam ONE Reporter 「Dashboards儀表板」
Veeam ONE Reporter – Dashboards 介紹
儀表板的主要功能為整合訊息在單一的區塊內,並且有多區塊能夠設定。可減少管理者或相關人員的查詢資料時間。儀表板可透過網頁的模式觀看,不需要額外安裝套件。在預設的儀表板是不能修改或刪除的,但除了原先預設的儀表板外,可自行在設定新的儀表板。
每個儀表板區塊之間都可以重新排序位置順序。
查看儀表板內容
若要查看特定的儀表板內容的話,可點選左下角的 「View」 或是選「View dashboard」
點選進去後就可以看到更多的詳細資料,並且也可點選右上方的箭頭,開起選單做更多的設定和查詢。
由於是使用免費版本的關係,所以有些內鍵的儀表版內容是無法查詢的。像是(VMware Hosts and Clusters、VMware Datastores、VMware VMs)
建立儀表版
Veeam ONE Reporter 可自行建立新的儀表版
1. 新增儀表版
點選儀表版中最下方的空白區塊裡的「加號圖案」
2. 設定常見訊息
Name : 輸入儀表版的名稱
Description : 簡單描述此儀表版
Layout : 設定儀表版欄位 (此部份之後還可更改)
3. 增加監控元件
3.1 接下來要設定一些要監控到的元件,一樣點選「加號圖案」
3.2 選擇監控項目
在這邊會有很多可以選擇的項目,請自行選擇需要的
Caption : 請輸入該項目的名稱,用於自行辨認也可空白不填。
按下「Next」會出現下面提示。主要是告知此項目的功能虛要購買 License 才可使用。
以下項目是需購買 License (Hyper-V Alarms、Hyper-V Perofrmance、VMware Datastore Space Usage、VMware Perofrmance)
3.3 選擇要上在儀表版上的元件
3.4 選擇要堅控的設備
此部份會依前面步驟選擇項目不同,而有些許不同。不過都是用來選擇資料分析的設備。
3.5 新增完成
在新增完成後如下圖,若還有其他要新增的請依照上面相同方式新增就可以了。
4. 儀表版使用權限設定
4.1 點選「Edit」
4.2 點選「Set Permissions」
4.3 新增使用者
如果有要新增使用者的話,可先選擇好使用者後按「Add」
4.4 修改權限
請先選好要修改的使用者後,在「Permission Level」會有下拉選單可選使用權限
View : 可查看儀表版
View/Edit : 可查看和編輯儀表版
Stop Sharing : 停止使用者查看資料
5. 設置儀表版圖示
5.1 點選「Set image」
點選要設定圖示的儀表版右上方會有下拉選單「Set image」
5.2 選擇圖示
5.3 設定完成後就可以看到預覽圖示
6. 刪除儀表版
如果是要整個儀表版刪除的話。請到「Dashboards」這一層之後選擇要刪除的儀表版。點選「Delete」就可以整個刪除。
不過如果是要刪除「Widget」的話,請先「Edit」進入該儀表版後,點選「Delete Widget」就可刪除。
7. URL 連結
有需要的話也可直接給使用者 URL 。在 URL 的部份要注意一下,有兩種「Dashboard URL」、「Get widget url」
Dashboard URL : 這邊給的 URL 是特定儀表版的 URL
Get widget url : 這邊給的 URL 儀表版內 widget 的URL
8. Widget的報告
點選「View Full Report」可以針對該 Widget 列出報告查看
到這邊「Dashboards儀表板」的設定方式大致說明完畢,剩下就是自行的運用。
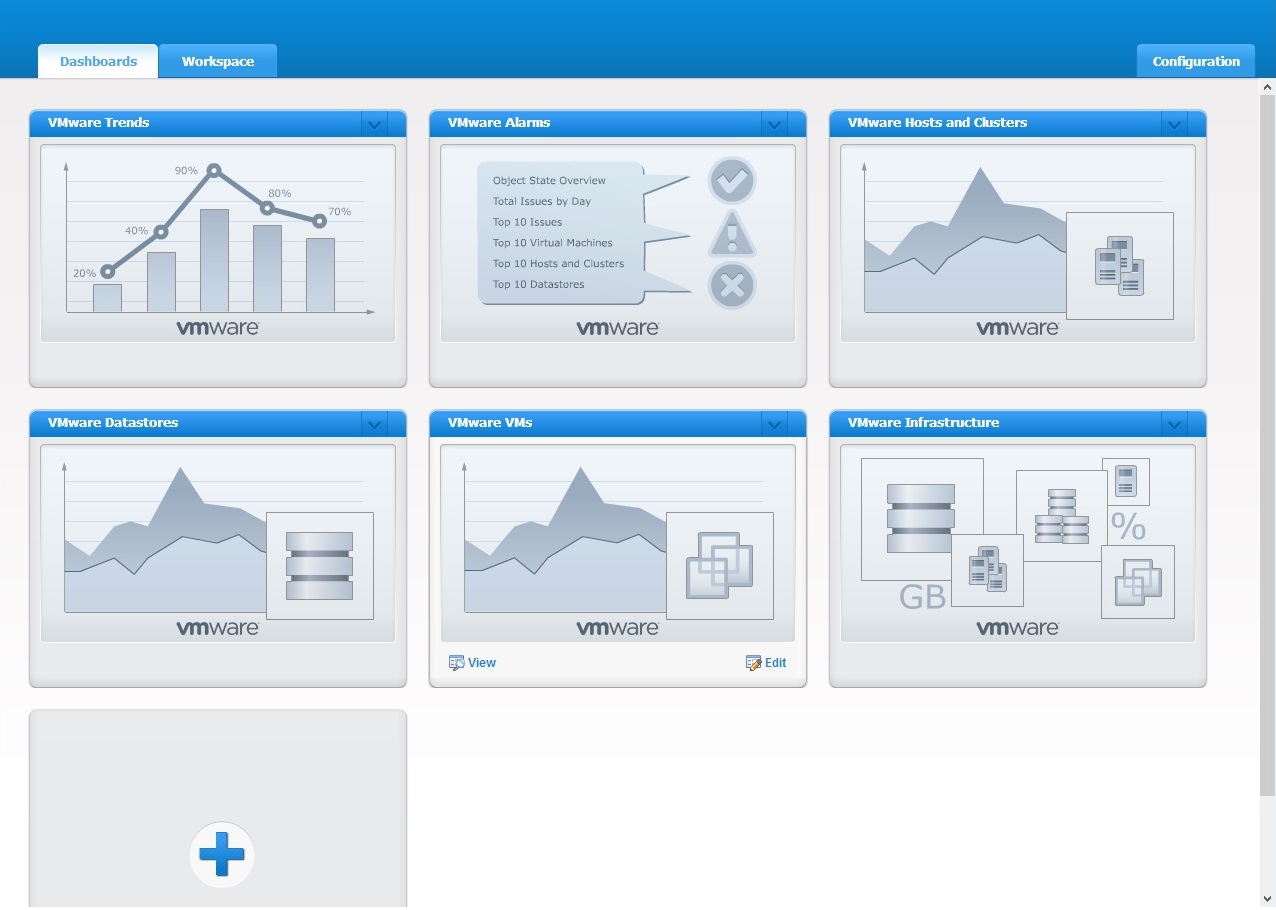
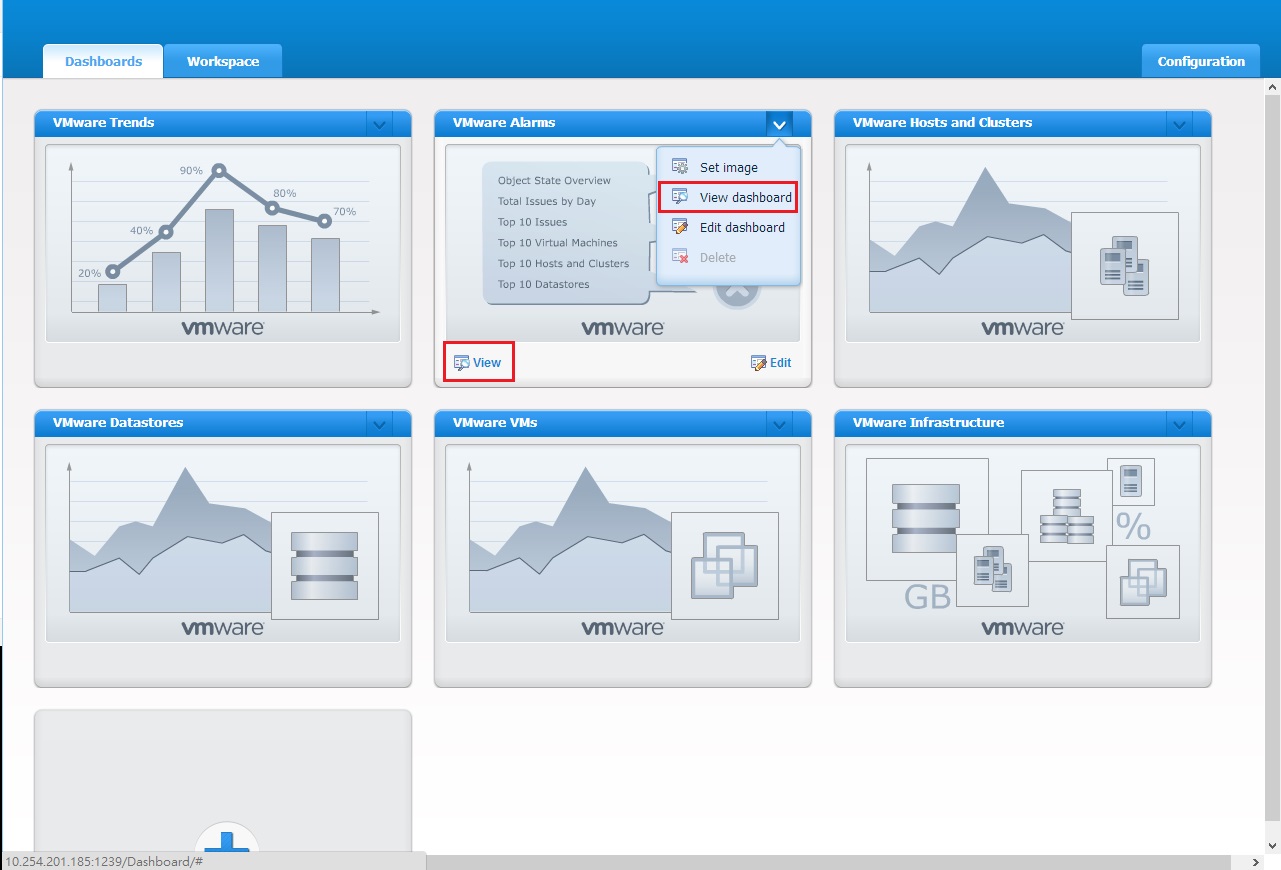
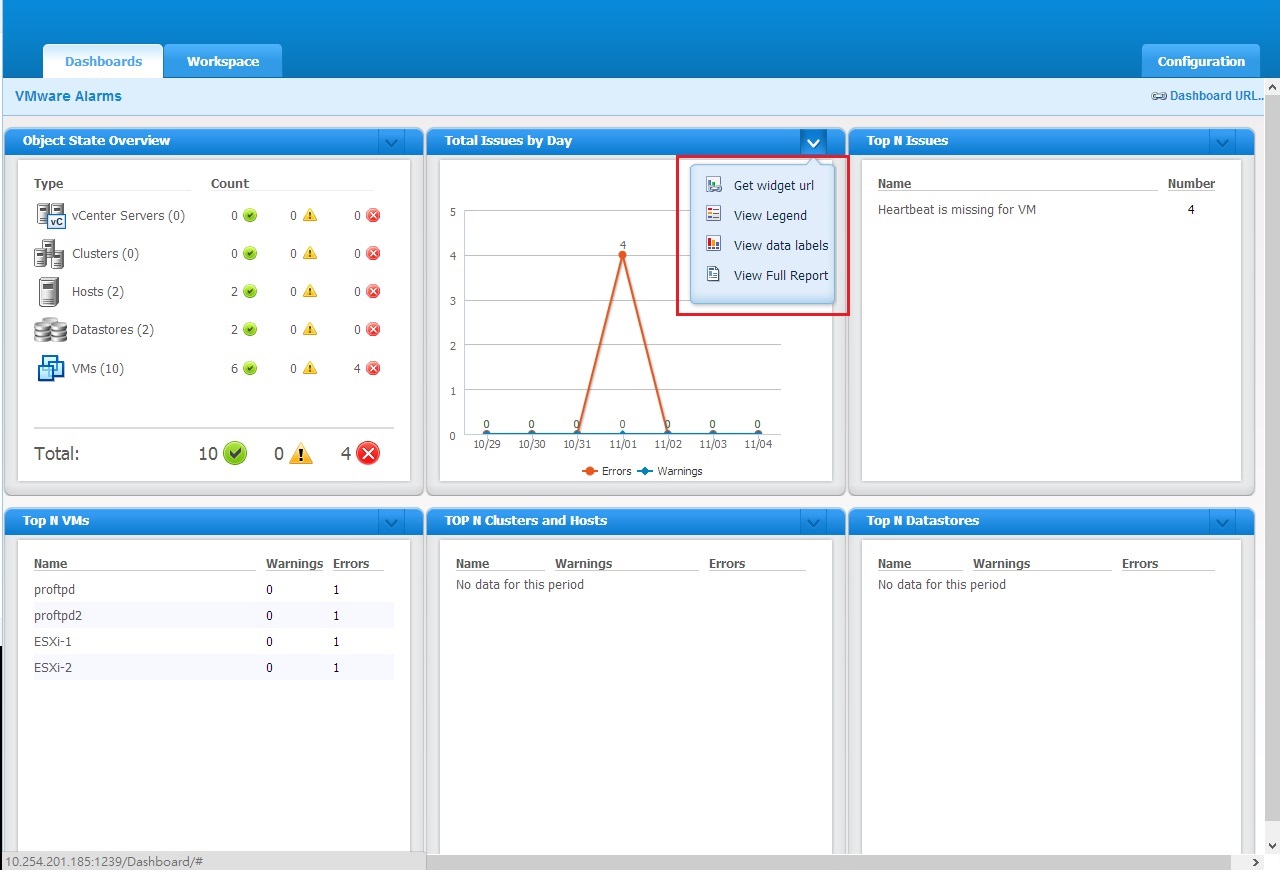
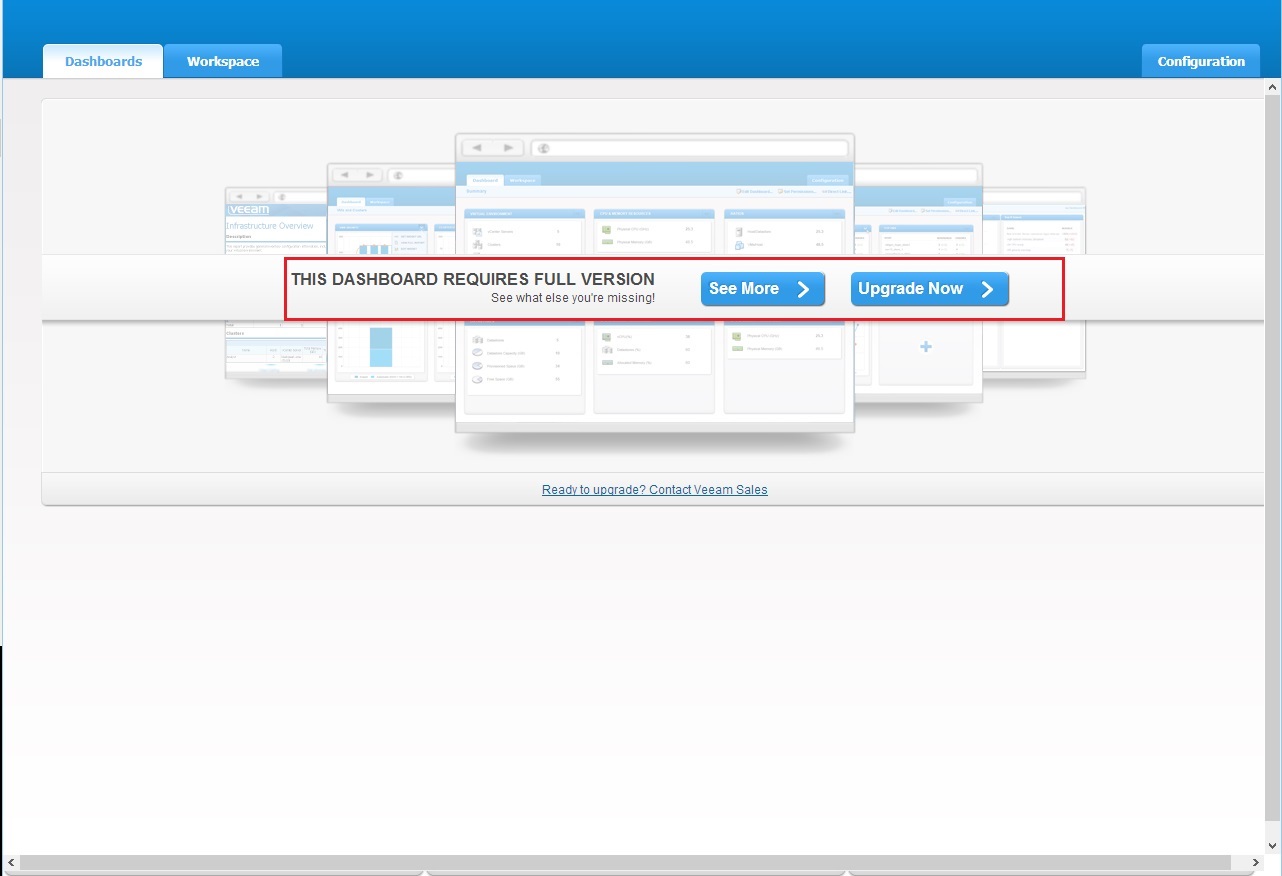
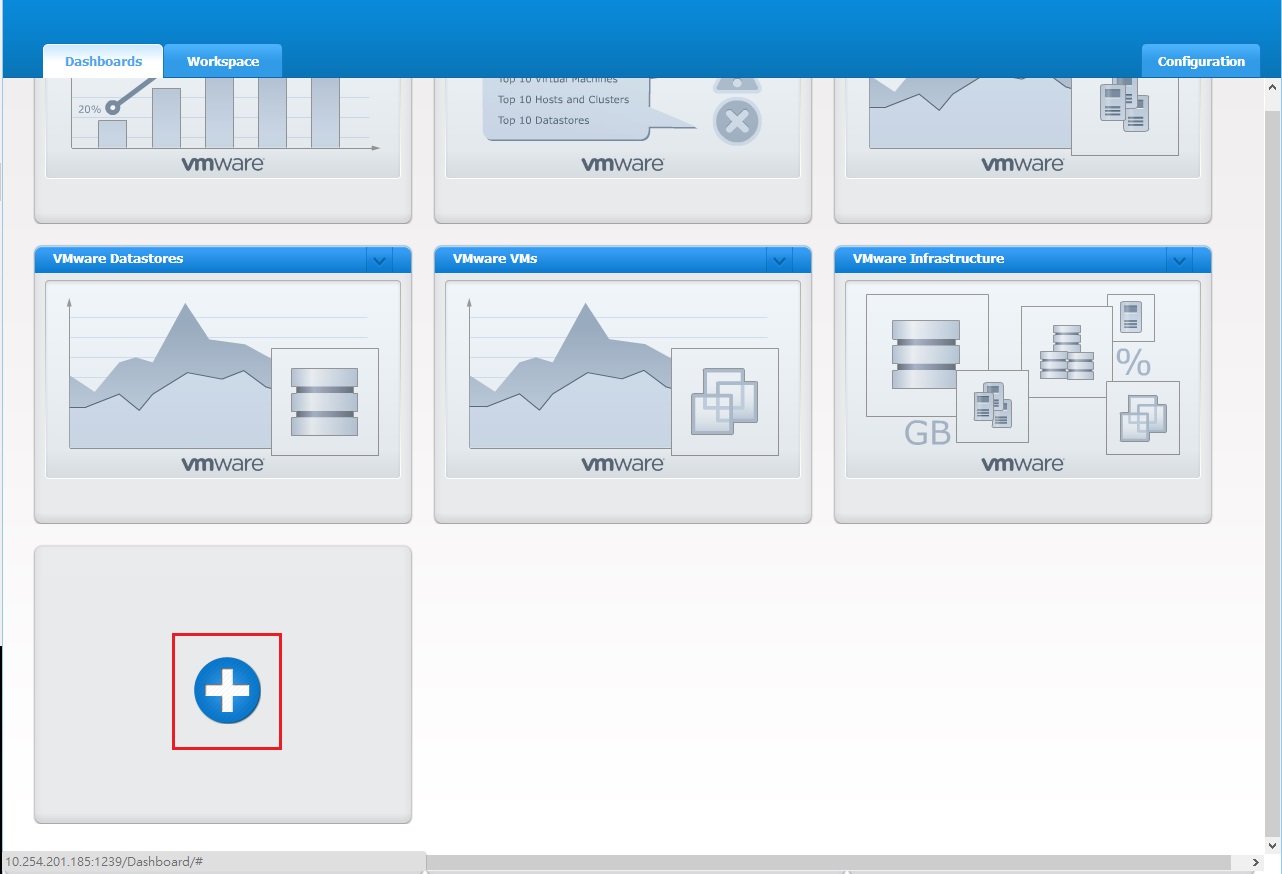
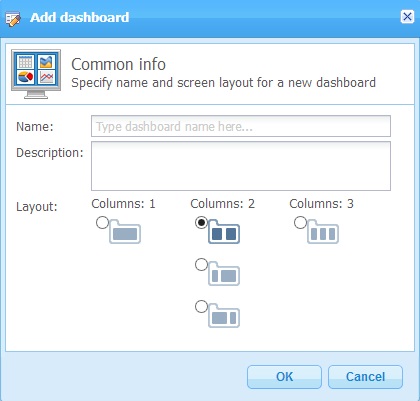
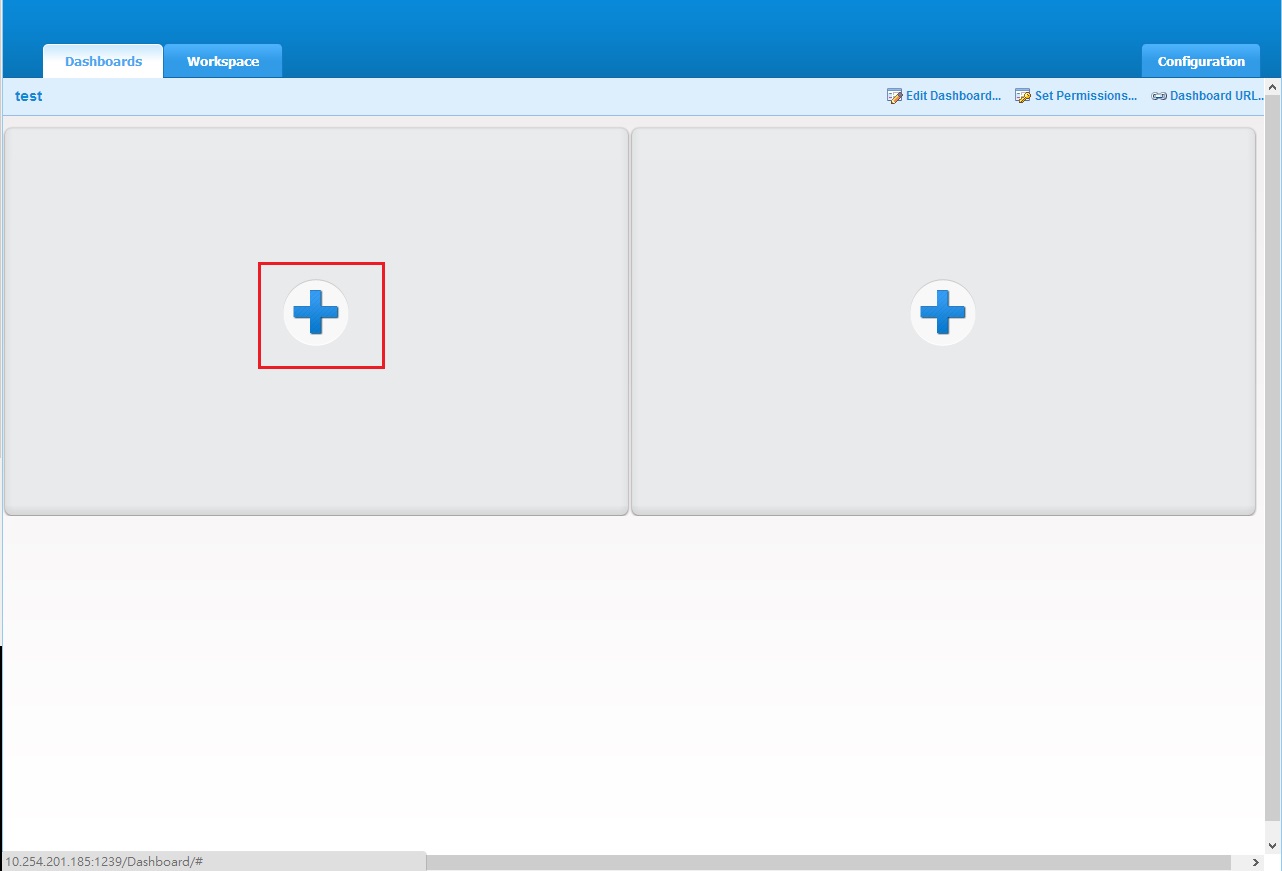
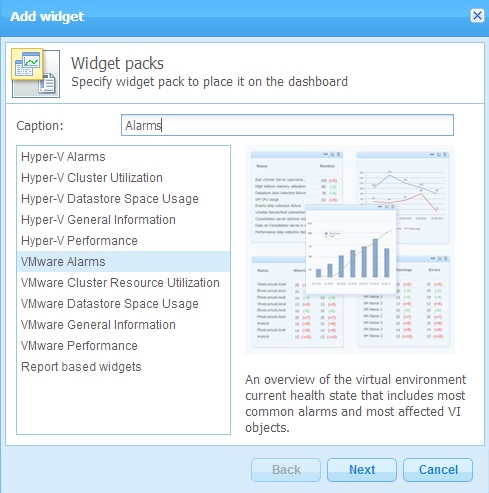
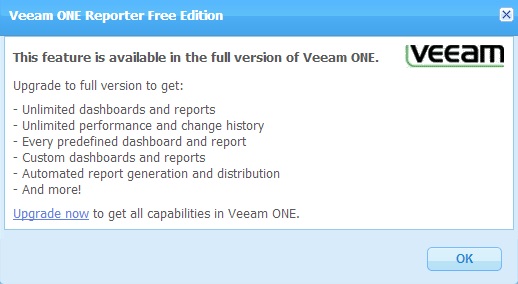
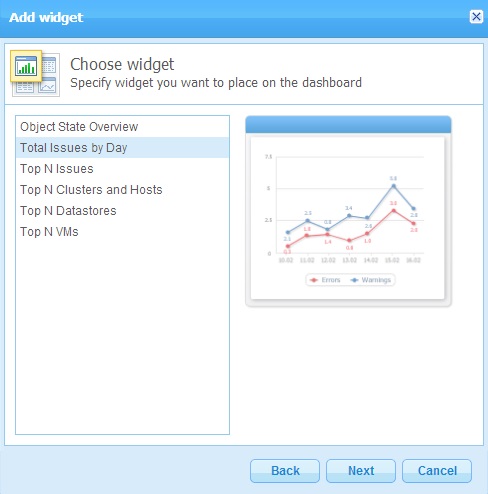
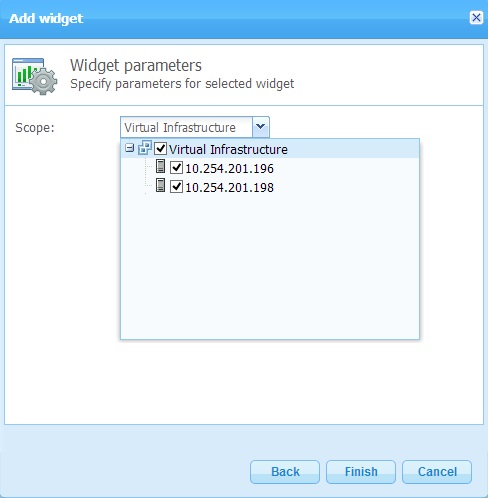
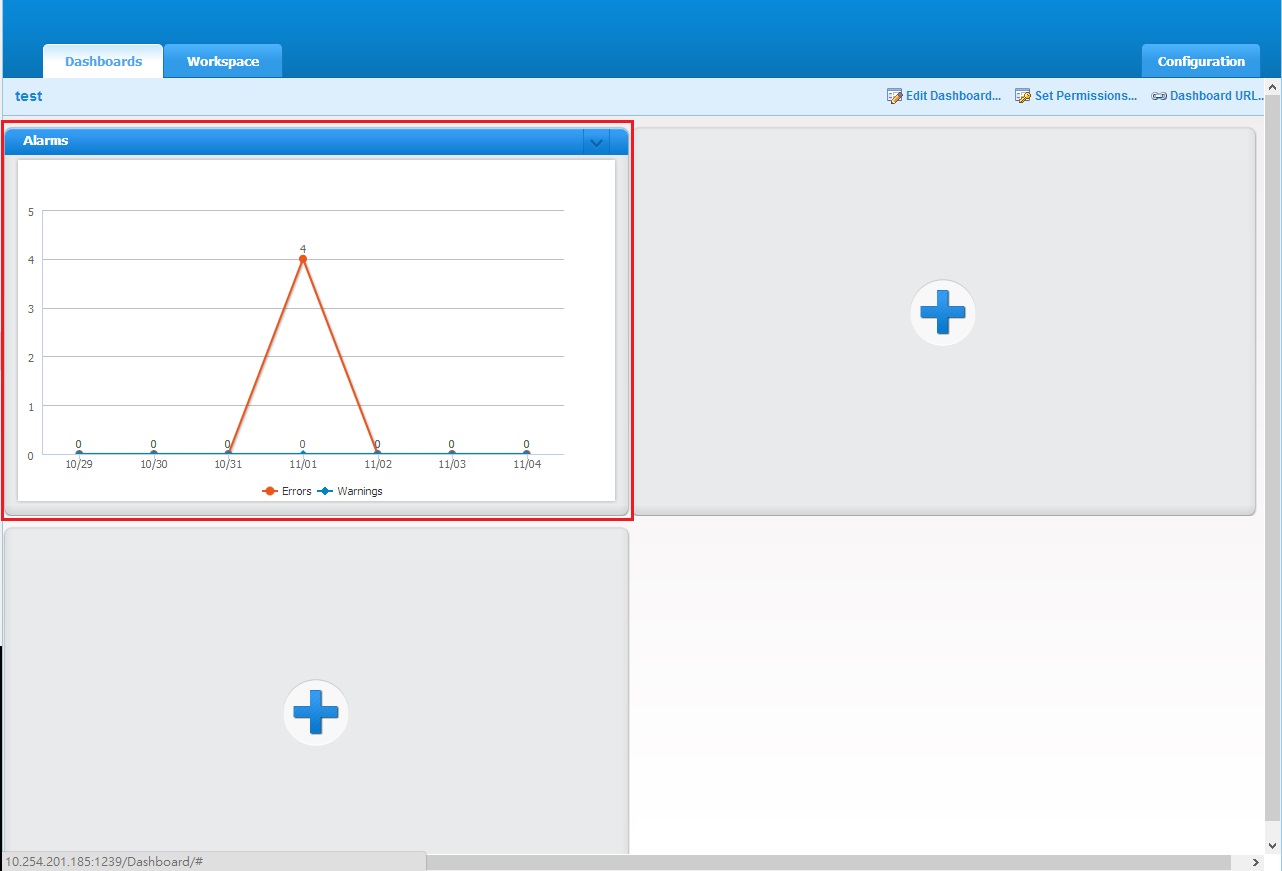
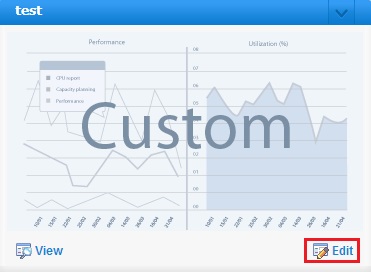
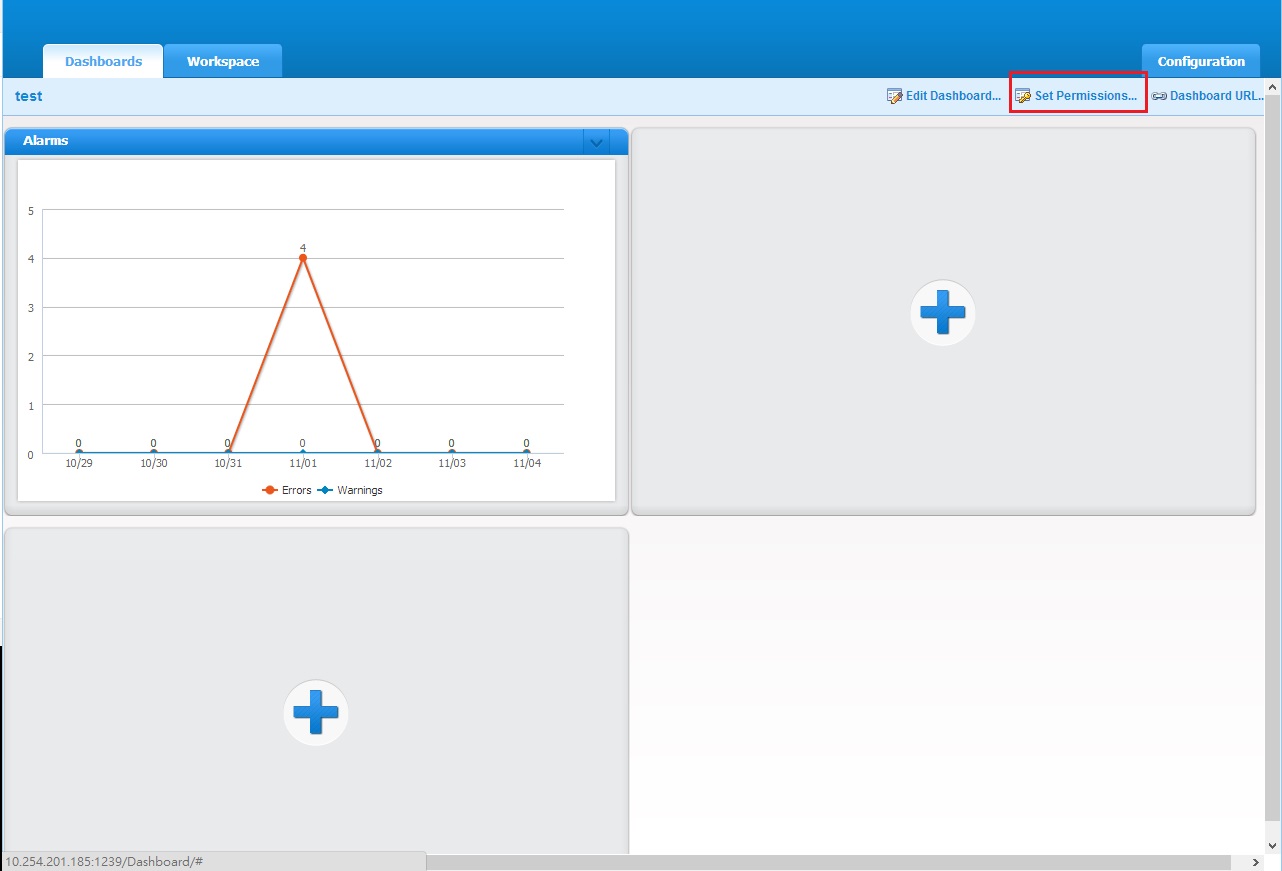
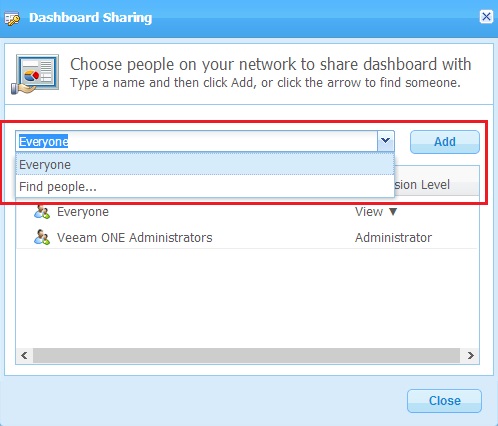
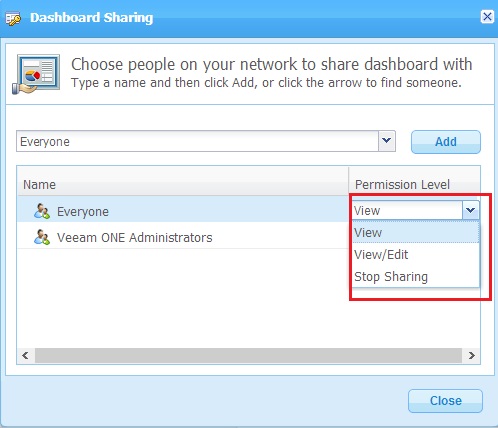
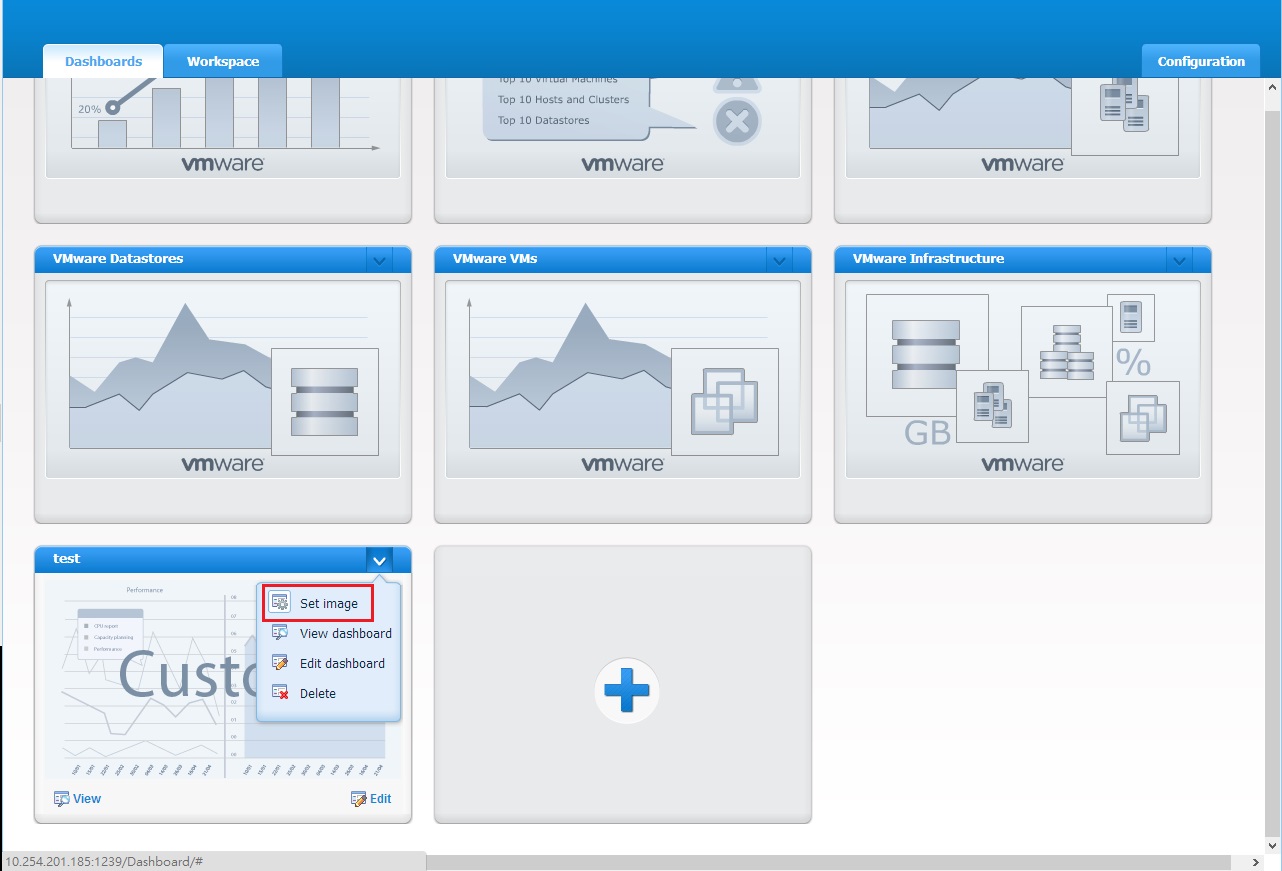
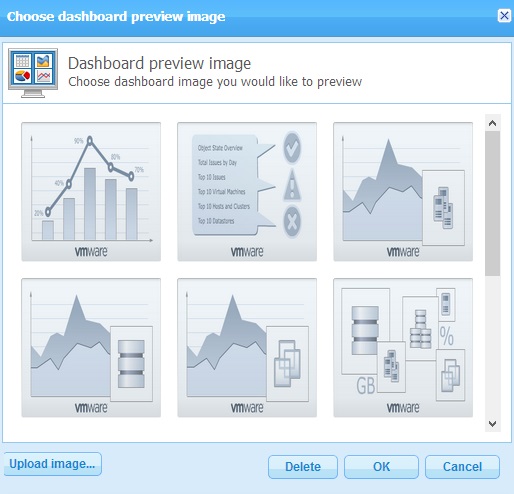
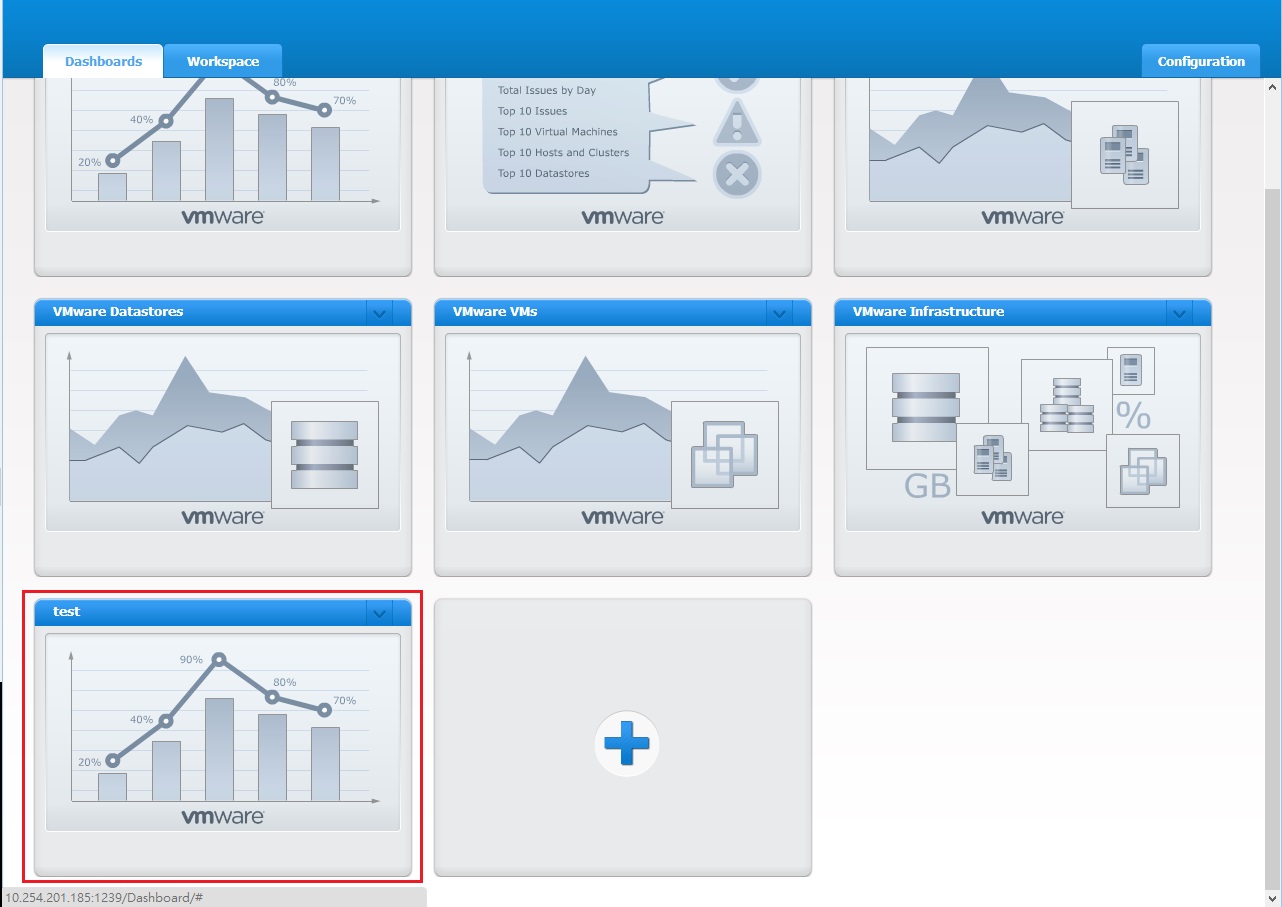
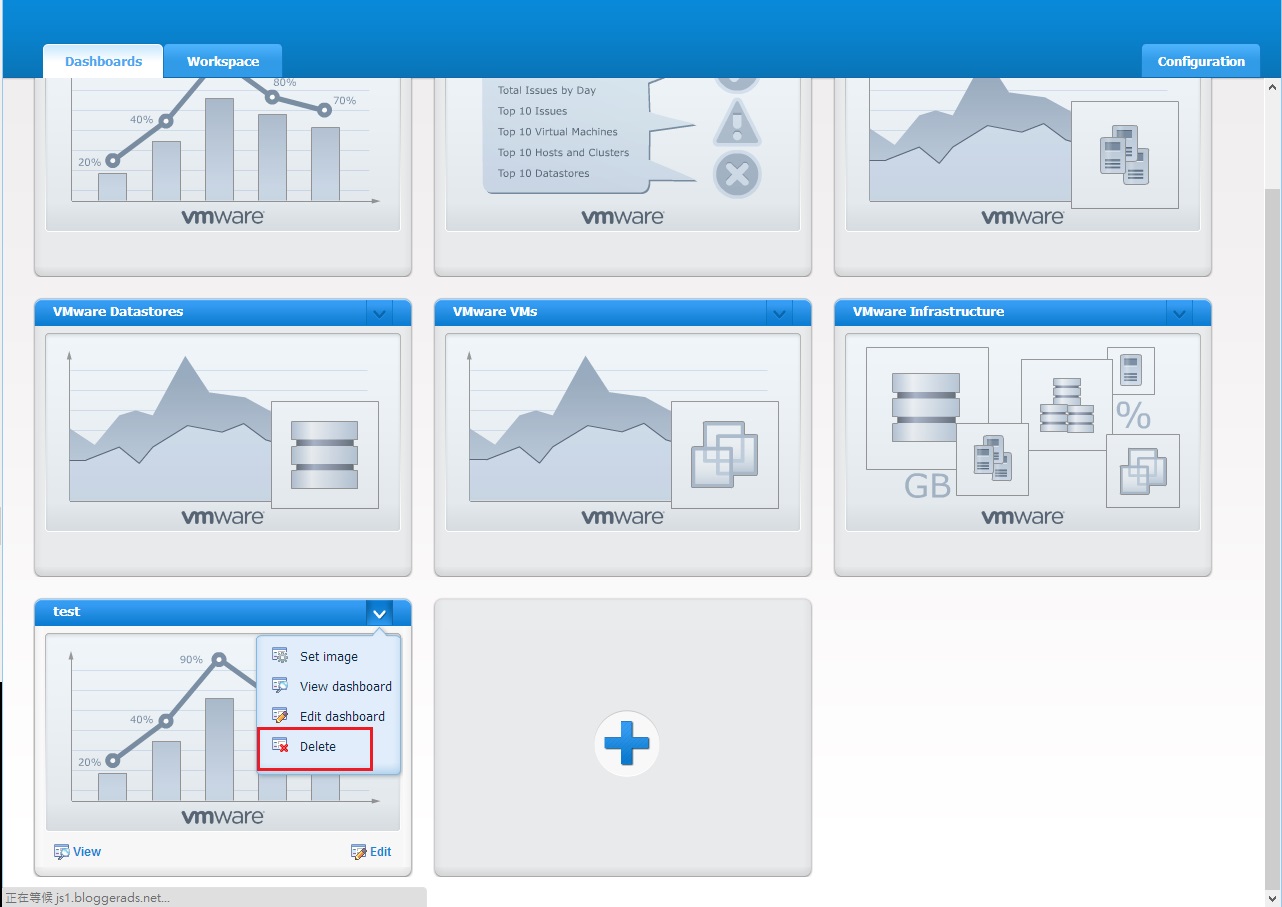
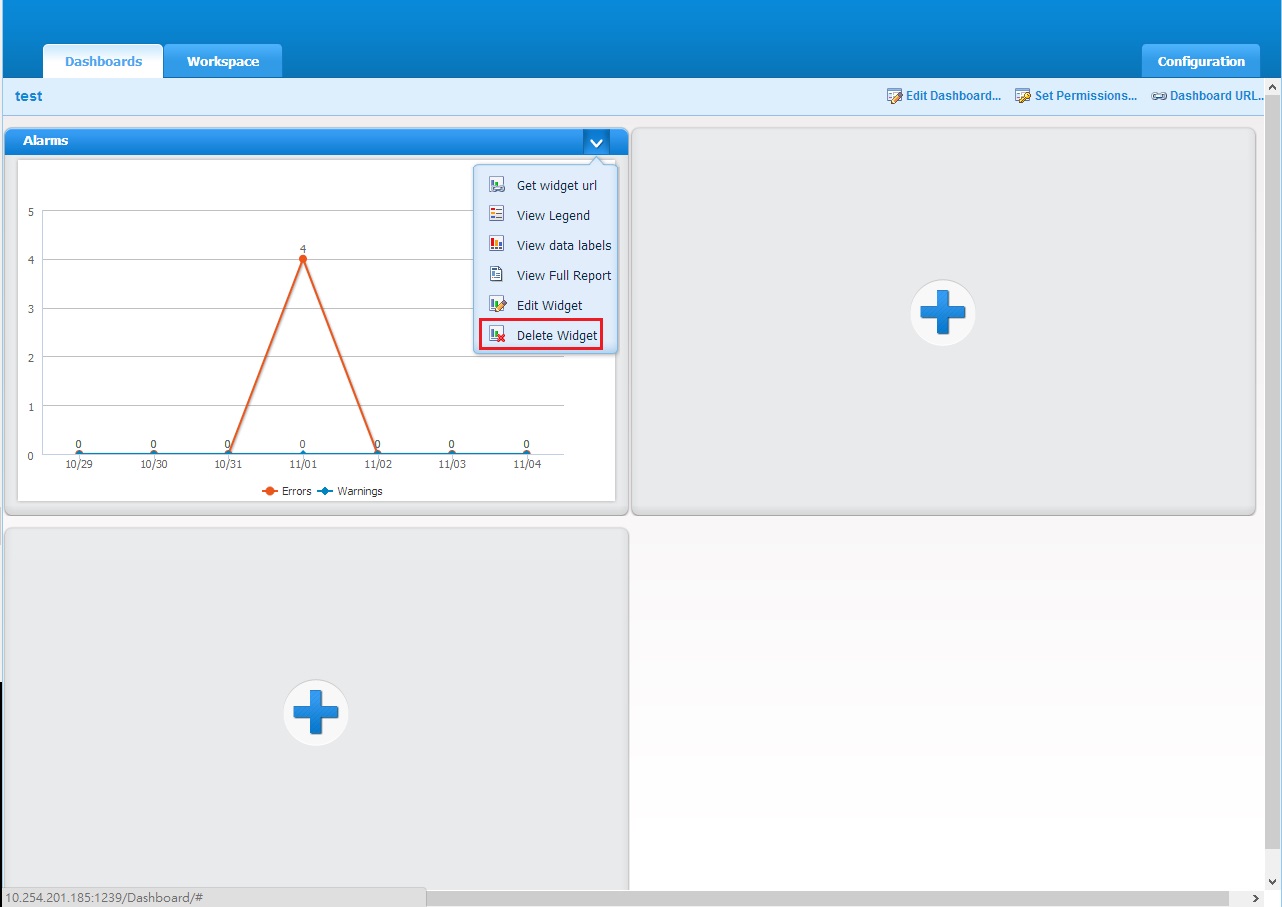
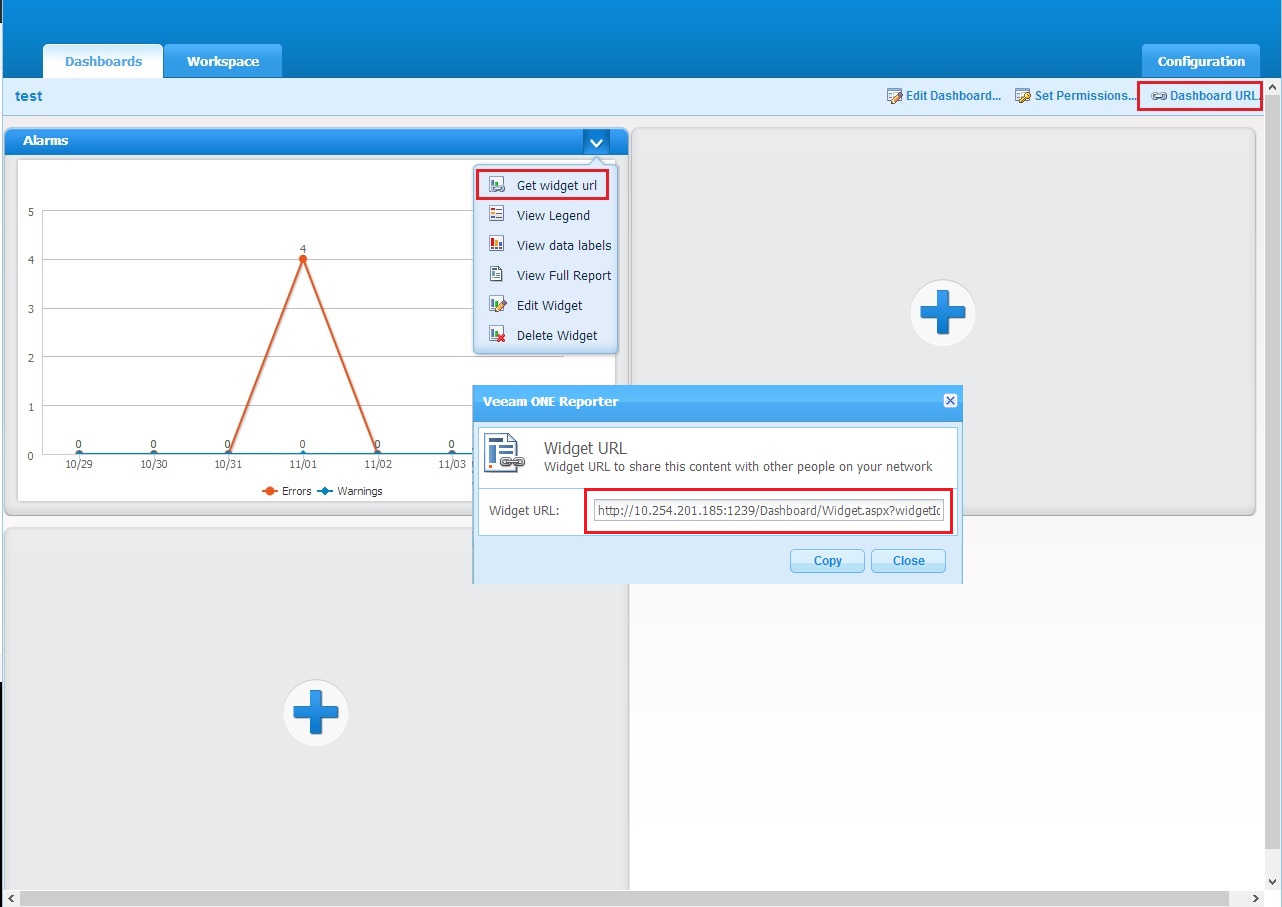
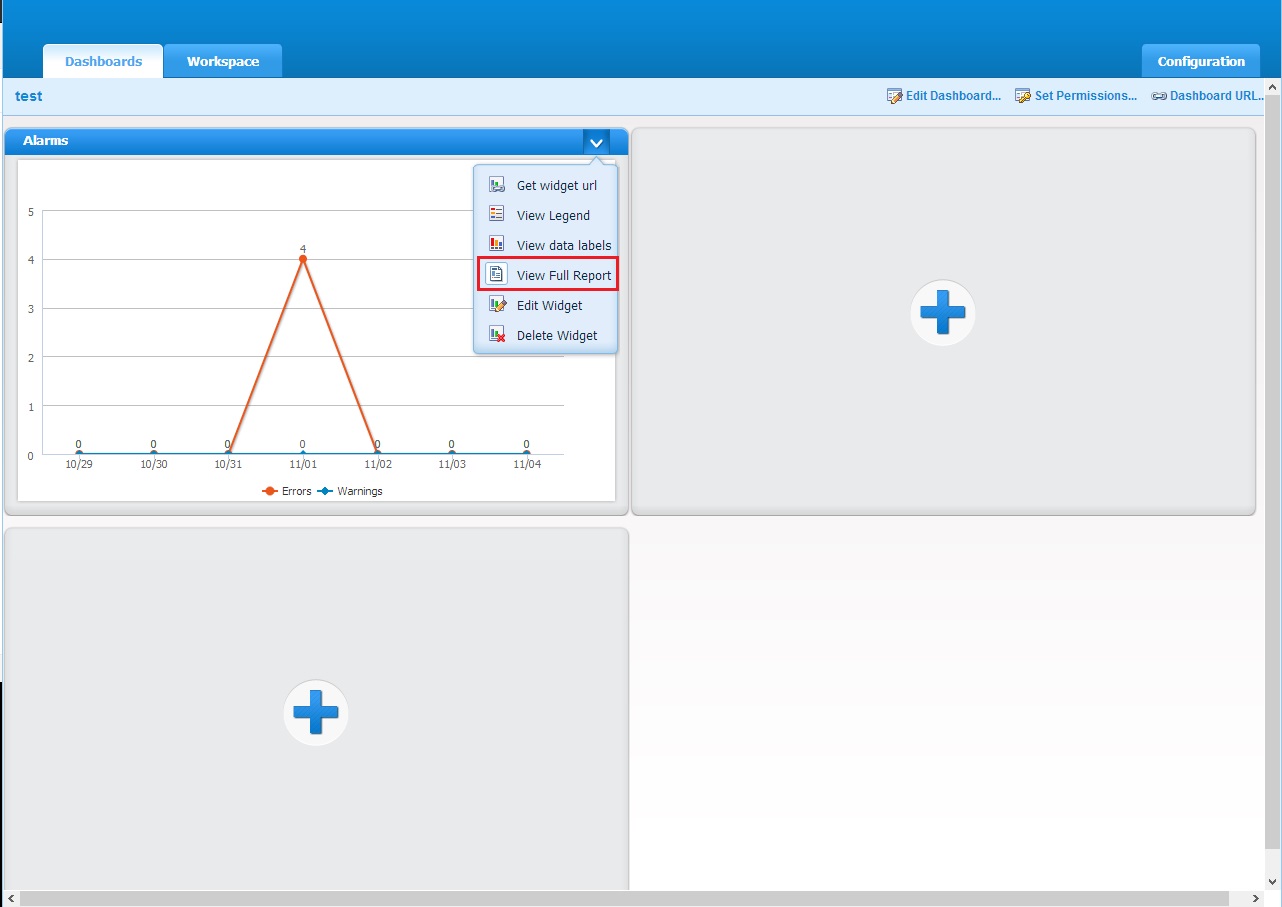
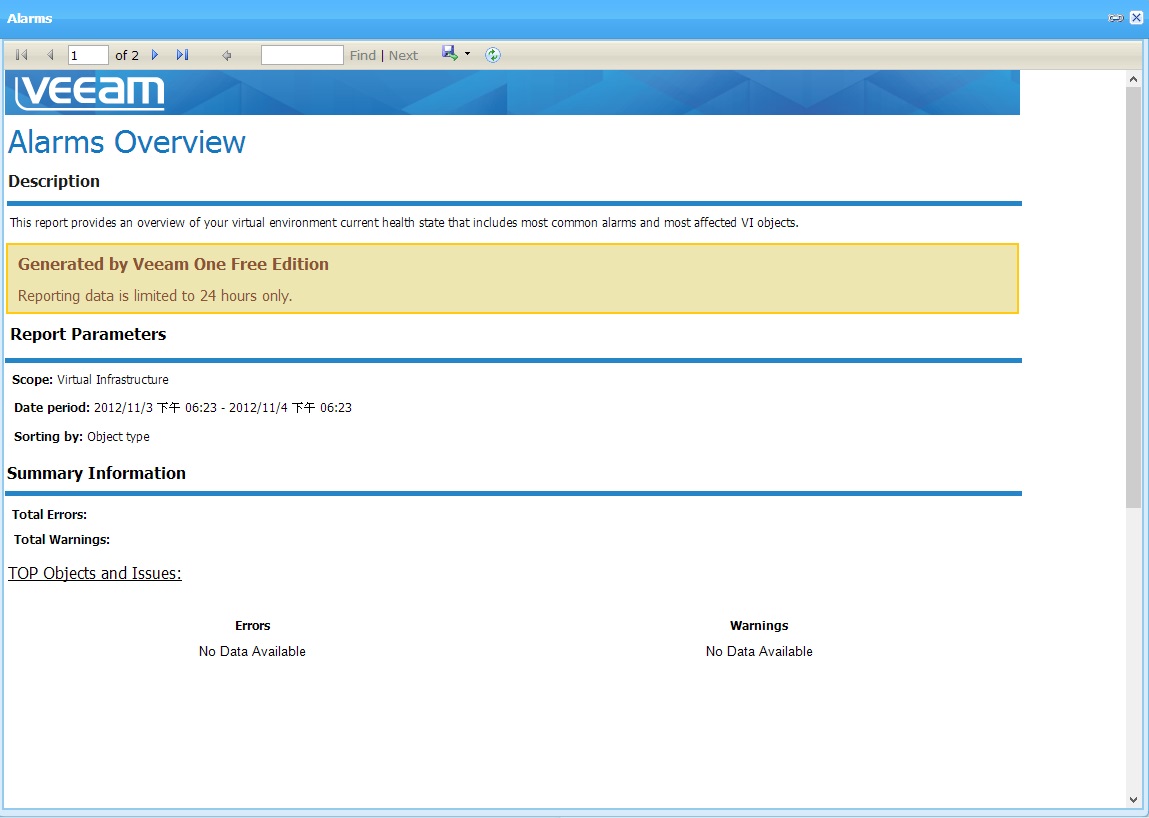
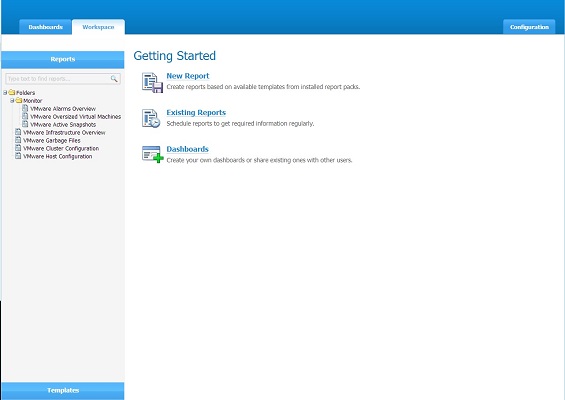

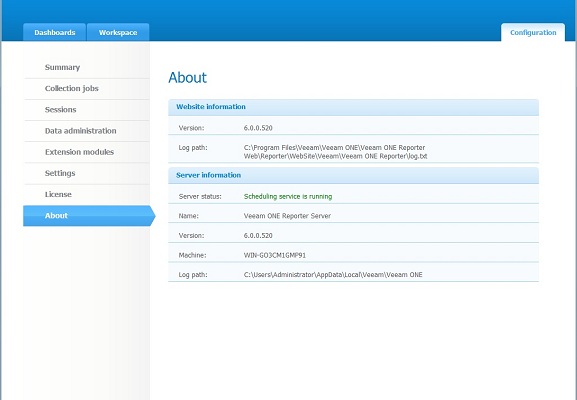
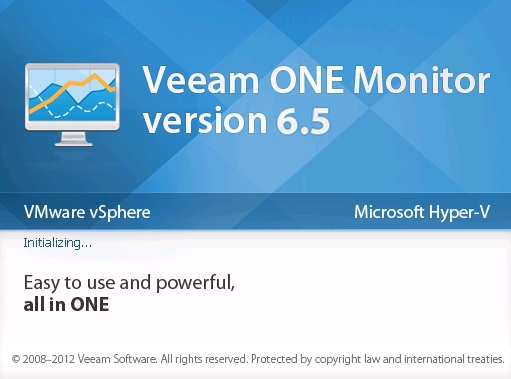
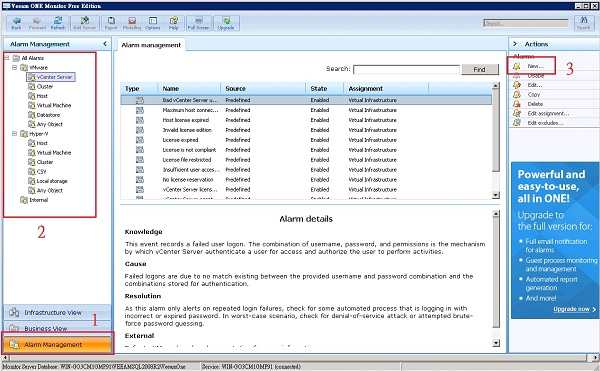
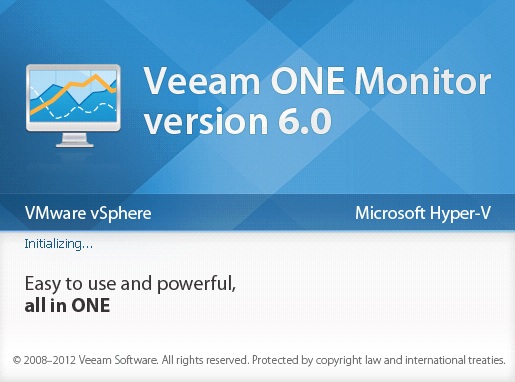
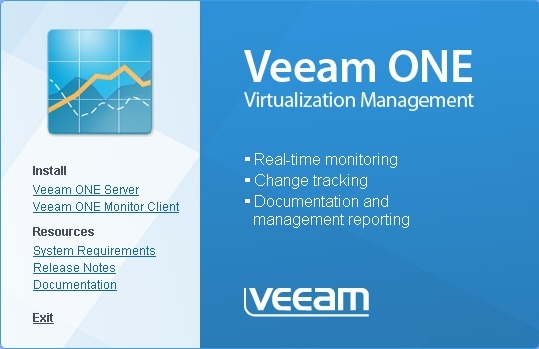
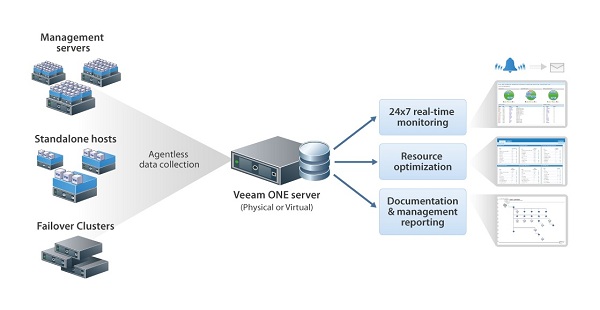
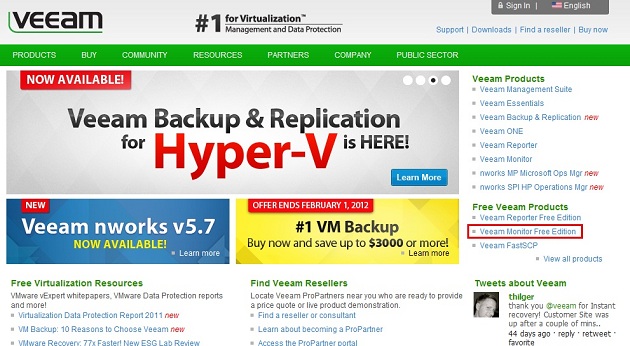
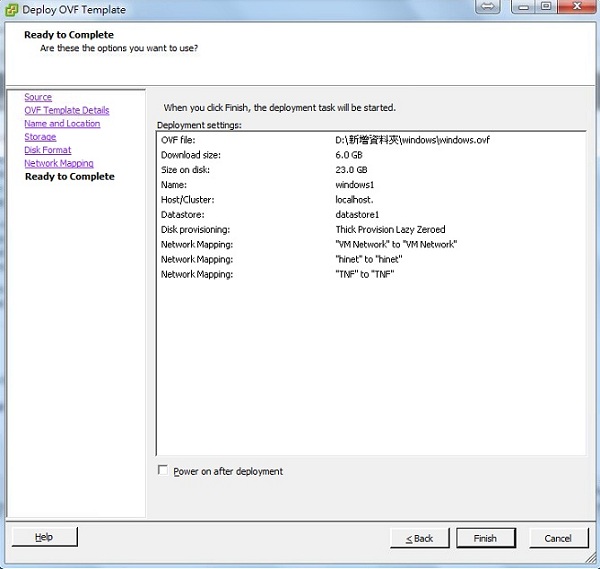






評論
此文章尚無評論。