先到PuTTY官方網站下載【PuTTYgen】
執行PuTTYgen
先看下方的紅框,在這個地方可以選擇要產生什麼種類的金鑰。
選則好金鑰種類後,右下方有一個1024,這個主要是密碼的複雜度,可修改為1024、2048等…..
設定好後請點選【Generate】
金鑰種類 :
1. RSA1 : 此種金鑰屬於舊系統在做使用的,如(FreeBSD 4及以前的版本,都是為SSH Protocol1,
所以都使用RSA1這種金鑰。)
2. RSA2及DSA : 屬於較新的系統在做使用的,(如FreeBSD 5及之後的版本或Linux其他版本。
都是使用RSA2或DSA這兩種金鑰。)
Identity.ppk=SSH-1(RSA)、Id_dsa.ppk=SSH-2(DSA)、Id_rsa.ppk=SSH-2(RSA)
點選【Generate】後,此時滑鼠要在紅框的範圍隨意滑動,如此才會產生金鑰。
因為他是利用滑鼠在紅框的不同的位置來產生金鑰的。所以每次產生的金鑰都會不一樣。
產生好金鑰後就會看到下圖。點選【Save private key】儲存金鑰
在key passphrase和Confirm passphrase,請輸入保護私鑰的密碼(此部份可設也可不設)
此為提醒視窗,點【是】
請登入Linux,找到存放金鑰的地方,如果是依照和我相同路徑設定的話,
金鑰會存放在 /root/.ssh/authorized_keys
|
|
編輯此authorized_keys,將剛剛上圖中的金鑰碼貼入。儲存離開。
接下來設定透過 PuTTY Configuration 使用金鑰連線
下載好後開啟【PuTTY】,點選【PuTTY模式】,出現提示點選【是】就可以了
【Session】→【Saved Sessions】→【Load】
在【Saved Sessions】請點選你要設定的連線,後點Load就可把此連線資料讀取進來設定了。
【Connection】→【Data】→【Auto-login username】
Auto-login username : 請輸入使用者名稱
【SSH】→【Auth】→【Private key file for authentication】
Private key file for authentication 請找到所要設定的金鑰
設定完之後就按下【Open】,就可以連線了。
此時就可以連線到Linux主機看有沒有問題了
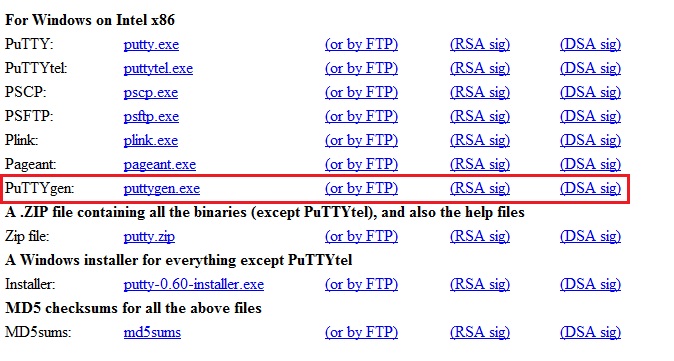
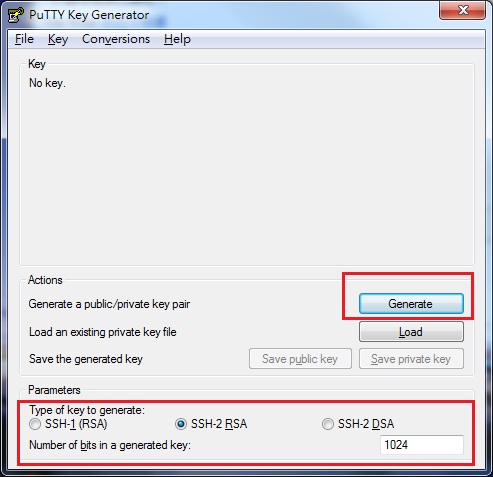
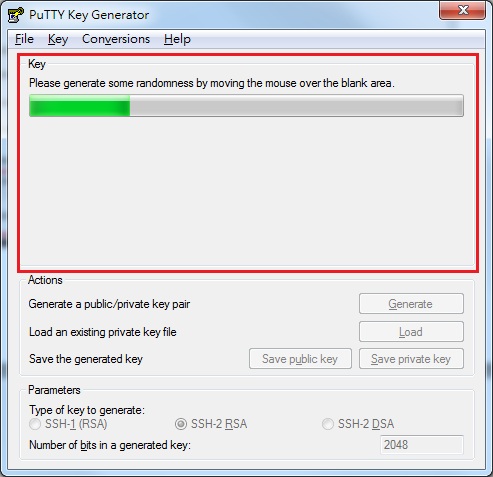
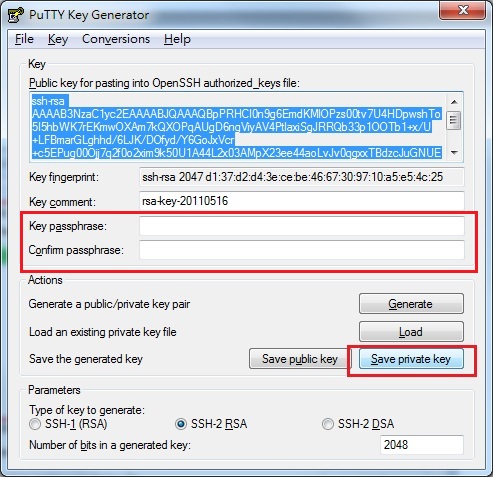
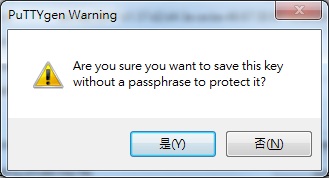
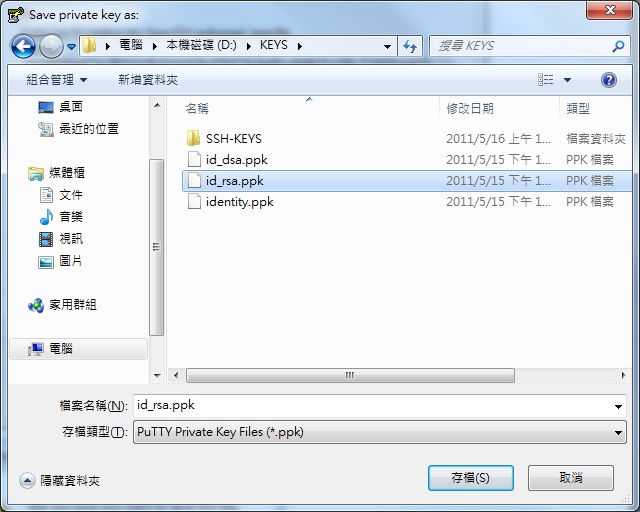
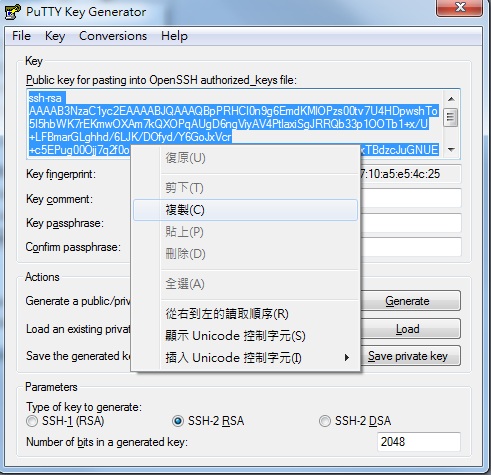
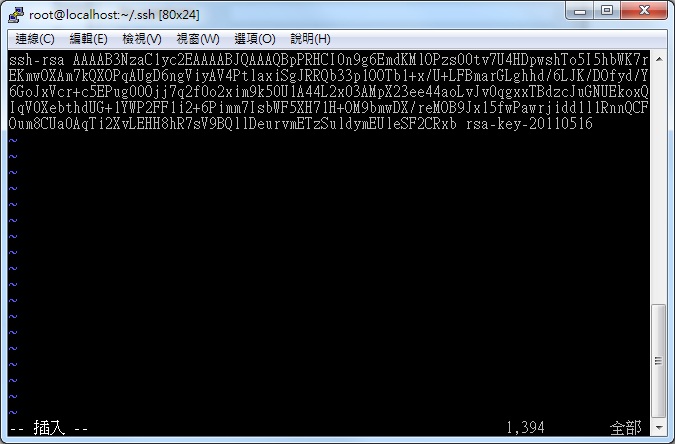
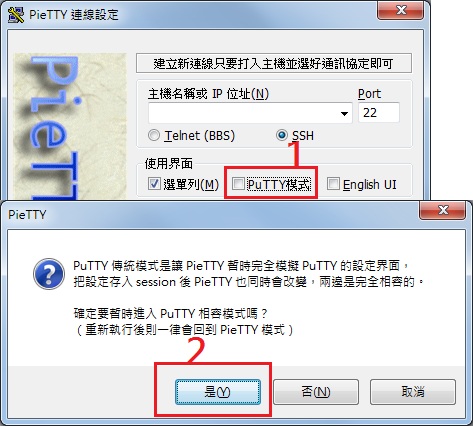
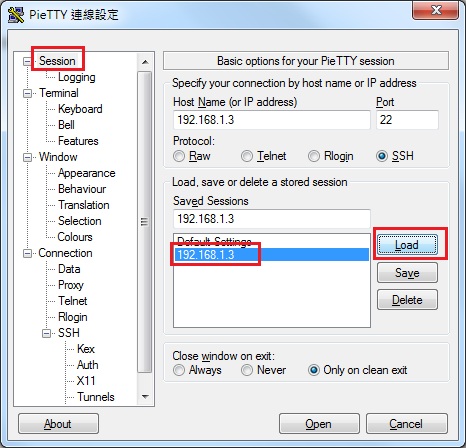

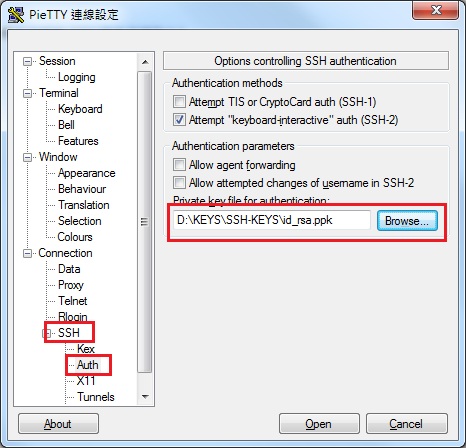

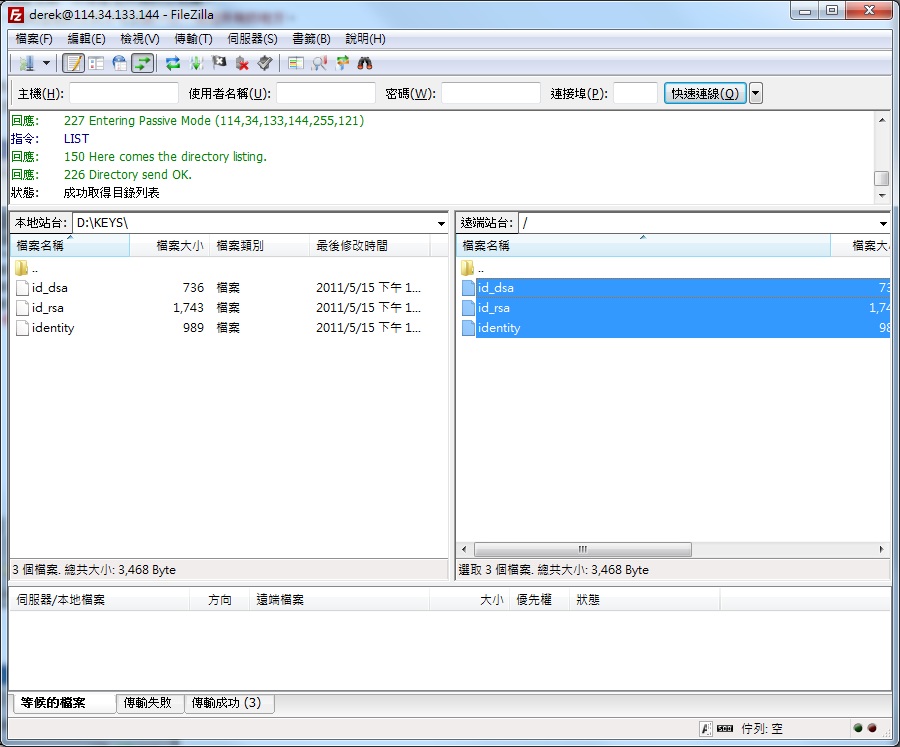
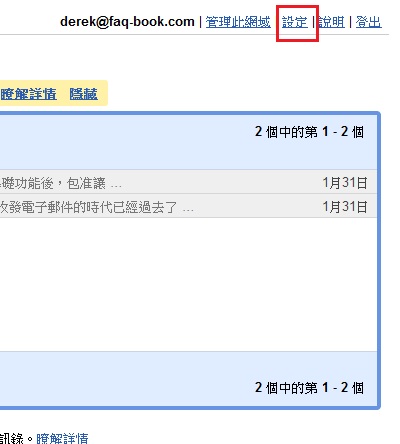
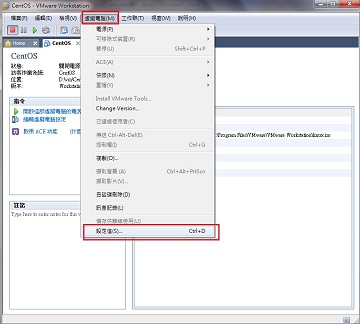
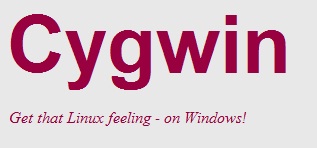






評論
此文章尚無評論。