於 LVN 分類下的文章
一、 系統快照介紹
在LVM的部份除了一般的使用外,還有系統快照的功能。所謂的系統快照指的就是將當時的系統資訊記錄下來,當若是有資料更動時,系統會先將原始資料先搬移到快照區儲存。等有需要還原是在從快照區取回即可。LVM的系統快照也可以說是「備份工具」,因為他只會備份有更動的資料,檔案系統內沒有被更動的資料則保持在原本的區塊內。簡單來說系統快照有還原的功能,可還原到之前的系統狀態。
二、 系統快照設定
1. 建立快照區
1.1 檢查看看VG還剩下多少容易可使用
| [root@localhost ~]# vgdisplay
— Volume group — VG Name faqvg VG Access read/write VG Status resizable VG Size 11.16 GB PE Size 16.00 MB Total PE 714 Alloc PE / Size 595 / 9.30 GB Free PE / Size 119 / 1.86 GB VG UUID e2lS1t-7Rop-YHU4-qygQ-tDFq-LjVn-jOnv0h |
若是查看後發現已經沒有可用的Free PE,請自行新增加入。
可參考此篇「LVM-LV的容量增減設定」
1.2 先放一些檔案到已經建立好的LVM內,之後才好比較
| [root@localhost ~]# cp -a /etc /var/log /mnt/lvm |
1.3 建立系統快照區
| [root@localhost ~]# lvcreate -l 100 -s -n faqss /dev/faqvg/faqlv
Logical volume “faqss” created #以上參數最重要的就是-s,代表是 snapshot 快照功能之意 #-n 後面接快照區的裝置名稱, /dev/…. 則是要被快照的 LV 完整檔名 #l 後面則是接使用多少個 PE 來作為這個快照區使用 |
前言 :
相信在使用LVM上除了設定好能用之外,有時後也會需要增加或是減少的容量大小。因此今天就來介紹一下當如果遇到容量要增減時該如何設定。
設定 :
1. 增加LV容量
1.1 增加LV的容量大小其實不難,跟著以下的步驟做就可以了。
步驟大概歸納以下幾點 :
1.1.1 用fdisk新增一個partition
1.1.2 建立新的PV(使用指令pvcreate)
1.1.3 將PV加入到已存在的VG (使用指令vgextend)
1.1.4 增加LV的大小(使用指令lvresize)
1.1.5 確實的將檔案系統容量增加(使用指令resize2fs)
1.2 新增一個4G的partition
|
[root@localhost ~]# fdisk /dev/sda The number of cylinders for this disk is set to 2610. There is nothing wrong with that, but this is larger than 1024, and could in certain setups cause problems with: 1) software that runs at boot time (e.g., old versions of LILO) 2) booting and partitioning software from other OSs (e.g., DOS FDISK, OS/2 FDISK) Command (m for help): n First cylinder (1774-2610, default 1774): Using default value 1774 Last cylinder or +size or +sizeM or +sizeK (1774-2610, default 2610): +4000M Command (m for help): p Disk /dev/sda: 21.4 GB, 21474836480 bytes 255 heads, 63 sectors/track, 2610 cylinders Units = cylinders of 16065 * 512 = 8225280 bytes Device Boot Start End Blocks Id System /dev/sda9 1774 2260 3911796 83 Linux Command (m for help): w The partition table has been altered! Calling ioctl() to re-read partition table. WARNING: Re-reading the partition table failed with error 16: Device or resource busy. The kernel still uses the old table. The new table will be used at the next reboot. Syncing disks. #提示設定需要重開機後才生效,若不想重開幾可使用partprobe(強制生效) [root@localhost ~]# partprobe [root@localhost ~]# fdisk -l Device Boot Start End Blocks Id System /dev/sda9 1774 2260 3911796 83 Linux |
一、 LVM 介紹
LVM (Logical Volume Manager),中文為邏輯捲軸管理員。LVM的重點在於『可以彈性的調整filesystem的容量』。使其可以更容易利用、管理映碟。當磁區空間不足時,可透過「VG」和「LV」來做硬碟空間的調整,調整時不會影響到原先存放的資料。
有關VG和LV等相關說明可參考以下說明
Physical Volume (PV)
經由硬碟切割出來的實體partition
Volume Group (VG)
VG就是由多個 PV建立出的磁區再組合成一個虛擬的磁碟,此虛擬磁碟的容量大小和PE有關。每個VG最多僅能包含65534個PE。若以LVM預設參數來說,一個CG最大可達256GB的容量。
Physical Extent (PE)
PE就如同是檔案系統裡的block大小.而 PE在LVM系統預設大小為4M,一個VG最多可以擁有65534個PE,所以當系統預設時,一個VG最大尺寸為65534*4M大概為256G.對於現在大硬碟 的狀況下很快就無法再延伸了.所以建議在設定PE時指定大小.除了預設的4M外只要是2的倍數在8k-16GB都是可以的範圍.
Logical Volume (LV)
最後VG還是會切成LV,而這個LV就是最後被使用的部份。至於LV的大小,也是和PE的總數有關。為了方便管裡系統,LV的裝置檔名通常指定為「/dev/vgname/lvname」
|
名詞
|
意義
|
系統對應的位置
|
|
PV
|
實體分割區(Partition)
|
/dev/sda
|
|
VG
|
虛擬硬碟(磁區群組)
|
/dev/VGname/目錄
|
|
PE
|
實體延伸區塊
|
|
|
LV
|
虛擬分割區(邏輯群組)
|
/dev/VGname/LVname
|
一、 LVM 介紹
LVM (Logical Volume Manager),中文為邏輯捲軸管理員。LVM的重點在於『可以彈性的調整filesystem的容量』。使其可以更容易利用、管理映碟。當磁區空間不足時,可透過「VG」和「LV」來做硬碟空間的調整。調整時不會影響到原先存放的資料。
有關VG和LV等相關說明可參考「LVM 設定說明」
二、 LVM OS安裝設定方式
在LVM的設定方式可分為兩種
一種是在安裝OS時就直接設定,另一種則是安裝完後再設定或是新增硬碟時設定。
此篇是已Centos為範例說明,LVM在安裝OS時直接設定。
若想了解安裝完後再設定或是新增硬碟時設定,可參考「LVM 設定說明」
1. 圖形介面的設定(手動設定)
1.1 由於使用圖形介面,所以這邊直接按「ENTER」就可以了。
1.2 相信Centos的安裝,應該大家都很熟悉。在這邊就不多說了。
若有不懂的可以參考「Centos 5.5安裝教學」
首先說明自訂的部份,因此選「Create custom layout」
1.3 由於是用VM安裝的測試機。所以硬碟總上限是20G。
進入到硬碟分割畫面。選「New」來新增「/boot」。


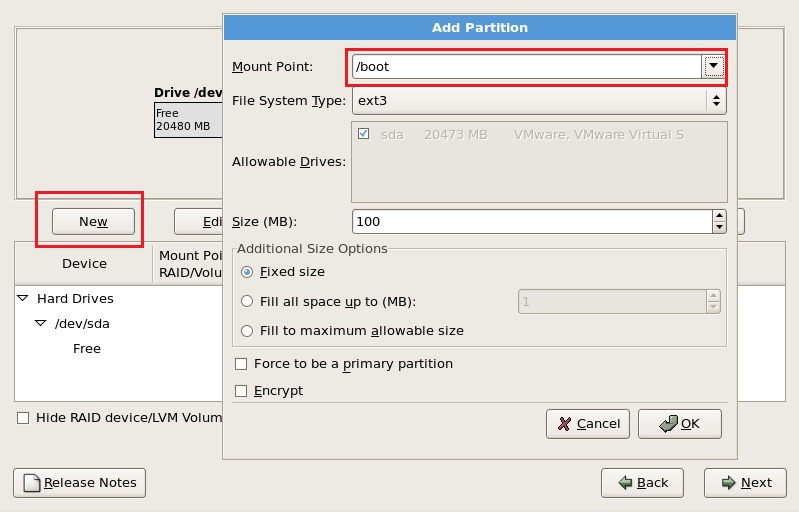






近期迴響