VMware tools 介紹
VMware tools是VMware提供用來加強虛擬顯卡和硬碟性能,以及可同步虛擬機與宿主機時間的驅動程式。也只有在VMware虛擬機中安裝好VMware tools時,才能實現主機和虛擬機之間的文件共享,且在虛擬機和宿主機之間不需要案(Ctrl+Alt)來做切換。
安裝VMware tools 可改善以下情況
- Low video resolution
- Inadequate color depth
- Incorrect display of network speed
- Restricted movement of the mouse
- Inability to copy and paste and drag-and-drop files
- Missing sound
VMware tools 安裝說明
在安裝VMware tools 時VM虛擬機要開機,才可安裝。
1. 先開啟VMware vSphere Client
然後開啟要安裝Tools VM主機的Console
[點選要安裝的VM右鍵] → [Open Console]
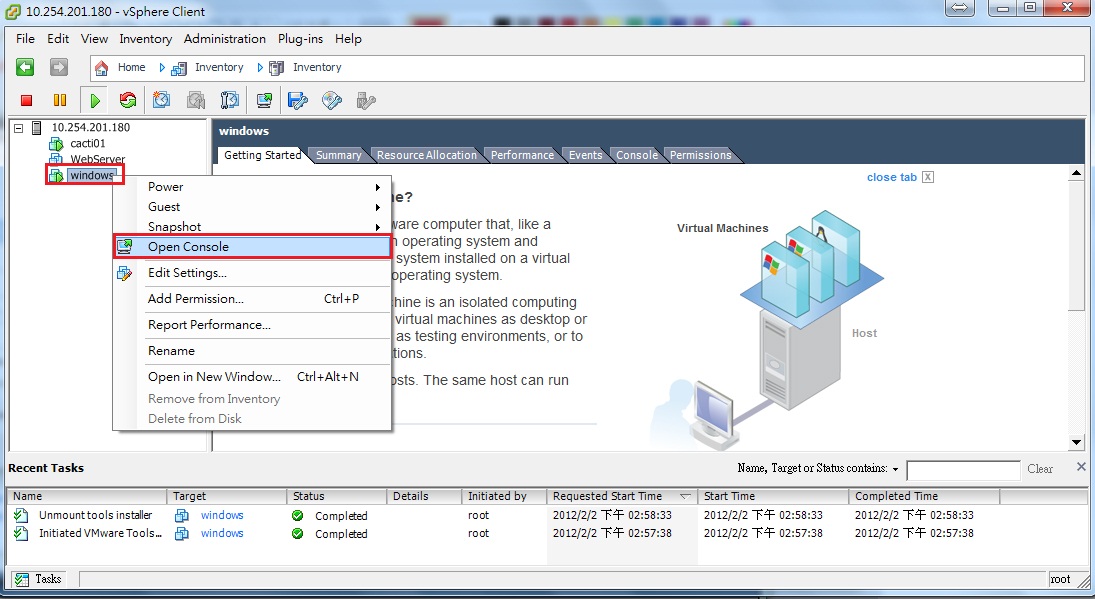
2.登入到該VM主機內
請先行輸入帳密登入
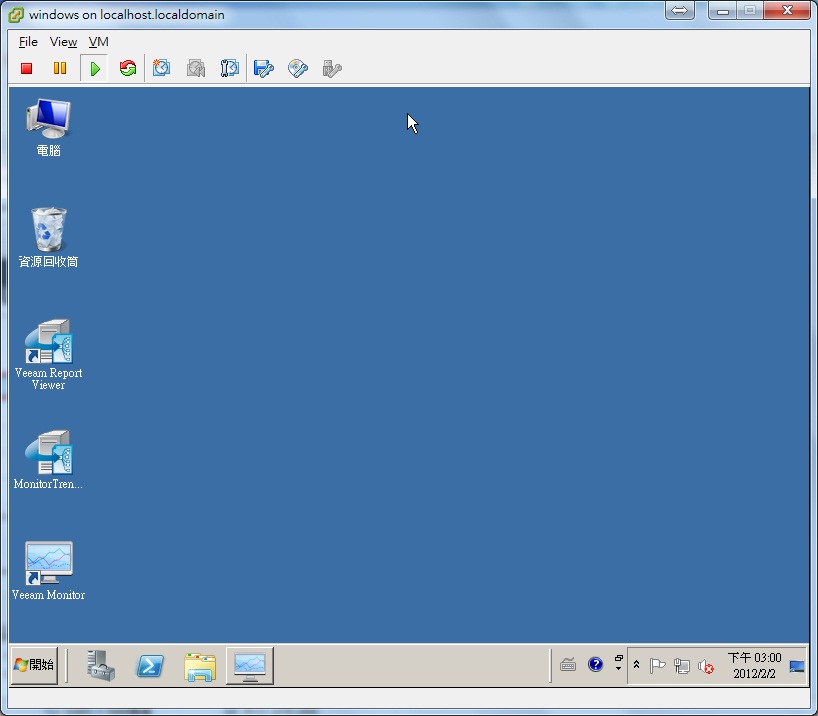
3. 安裝VMware tools
[VM] → [Guest] → [Install/Upgrade VMware Tools]
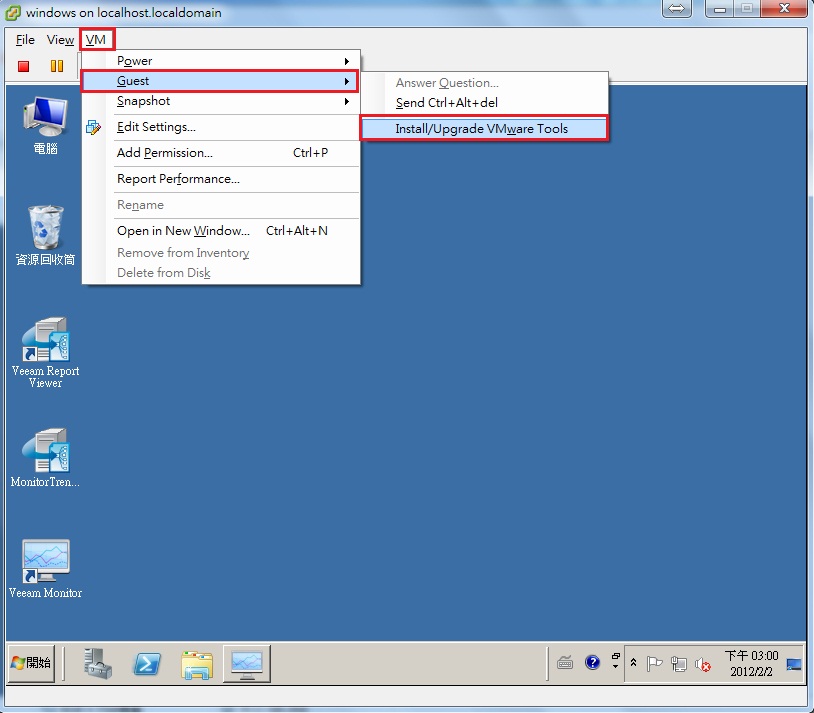
4. 提醒視窗
沒問題按OK就可以
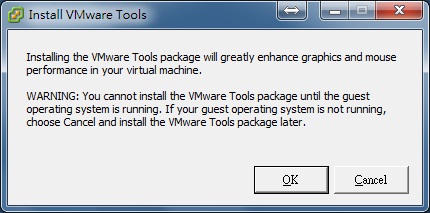
5. 接下來就會開始安裝VMware Tools
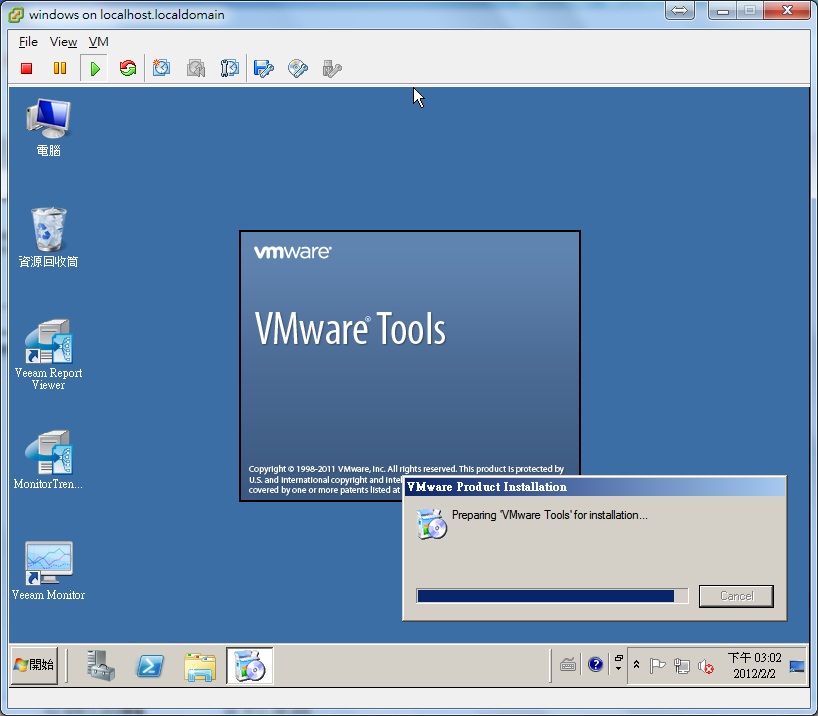
6. 歡迎畫面
沒問題就按Next下一步
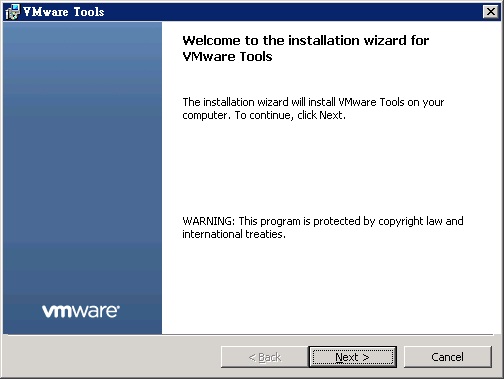
7. 安裝類型
可依個人虛求自行選擇。基本上選Typical就可以。
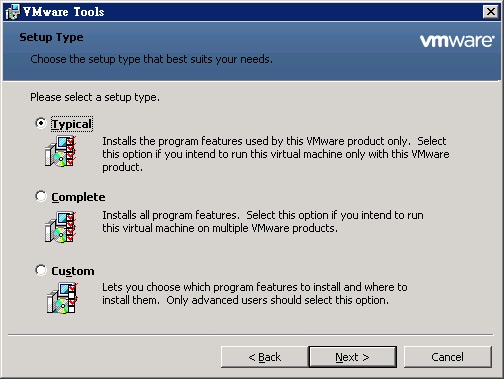
8. 點選Install開始安裝
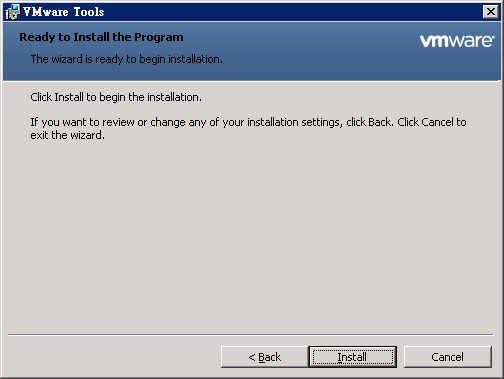
9. 安裝過程需要一點時間,請耐心等候
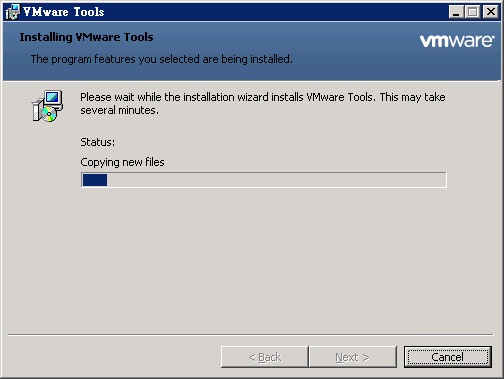
10. 按下Finish 就完成安裝
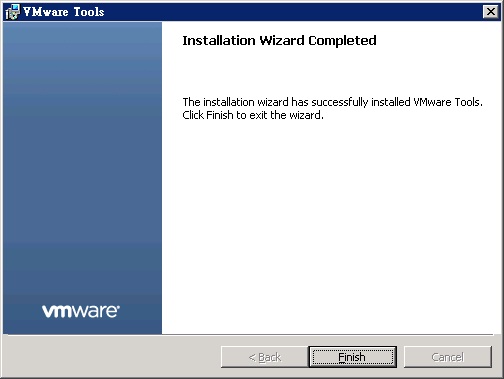
11. 重開機
詢問是否要重開機,讓設定生效。請選「Yes」
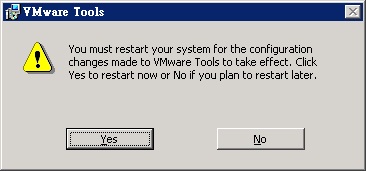
12. 檢查是否有安裝完成
重開機完成後在右下方常駐列裡會看到有一個VM的圖示,那就表示安裝成功了

或是查看Summary 設定,會發現安裝後在VMware tools 的地方會變成綠色打勾圖示並且顯示Running
未安裝前
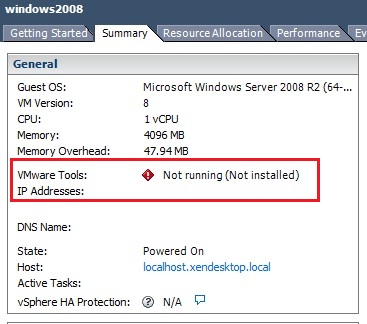
安裝後
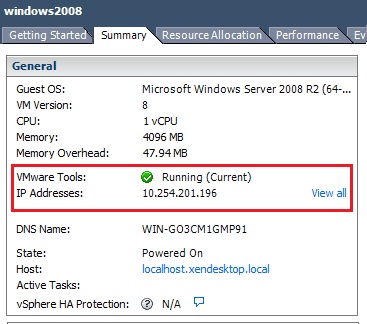


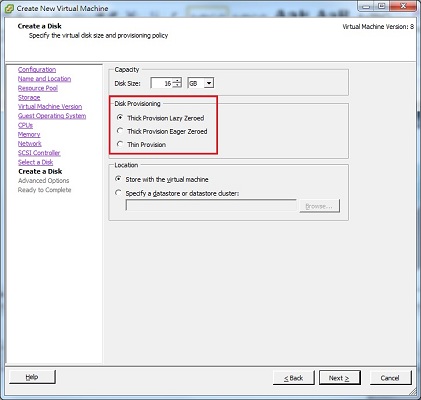
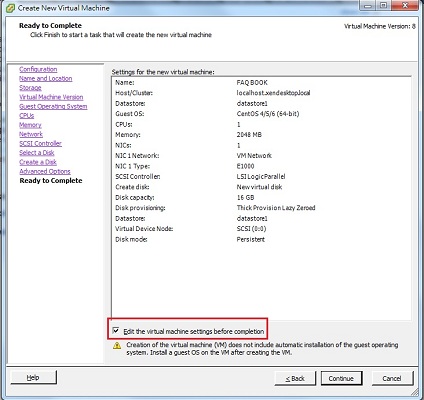
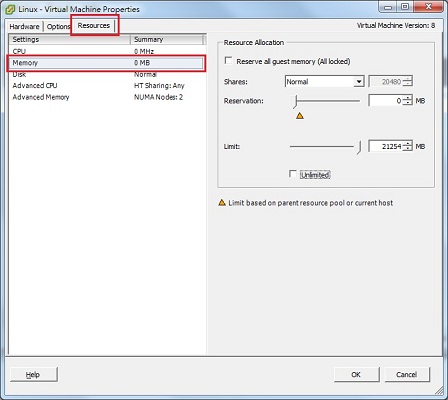
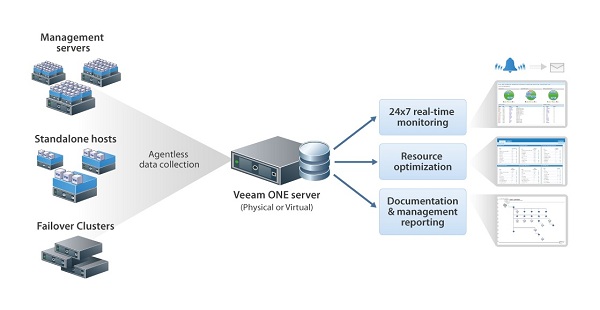
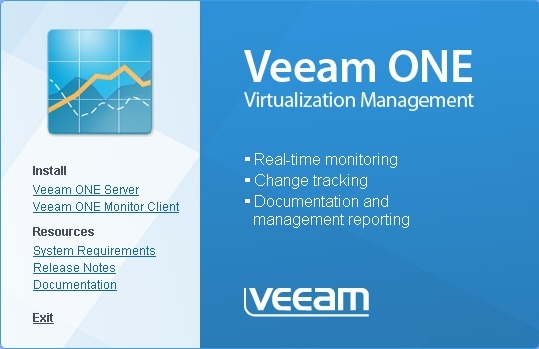
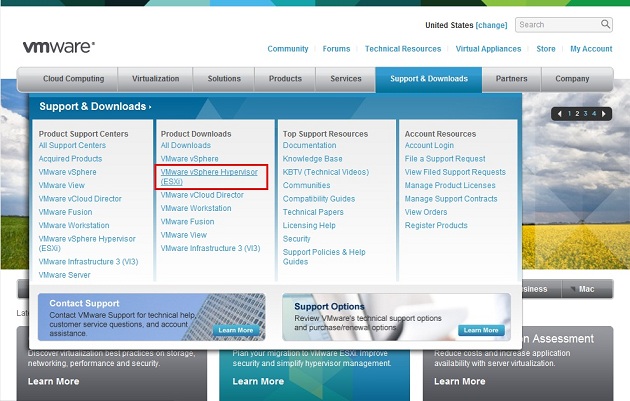
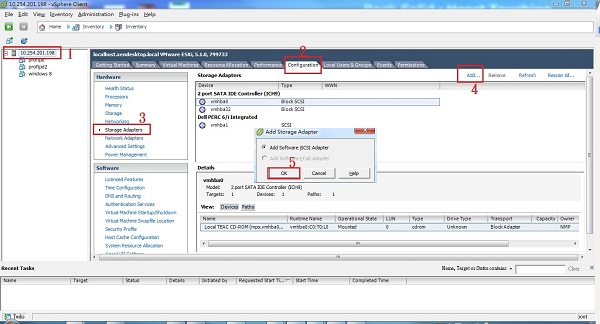
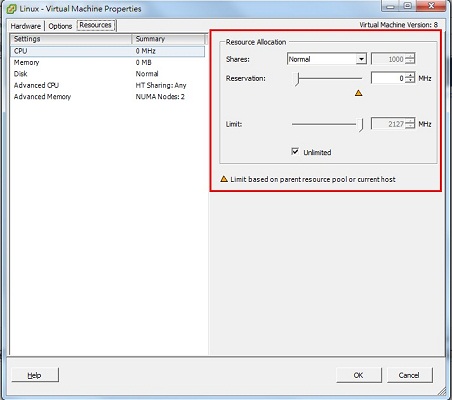






評論
此文章尚無評論。