於 Active Directory(AD) 分類下的文章
什麼是群組,簡單來說群組可看成一個邏輯單位,它包含一群使用者帳戶或是其它的群組。將權限指派給群組後,任何加入這個群組的帳戶或其它群組,都會擁有這個群組具有的權限。
在網域內的群組,和使用者帳戶一樣具有獨一無二的SID,因此我們可以把權限指派給群組。
何謂群組領域 :
不管是哪一種群組,都有其群組領域(Group Scope)。簡單來說【群組領域】就是指這個群組的「使用範圍」。
1. 能用於指派位於何處 (網域或樹系) 資源權限
2. 能放在哪個領域 (網域或樹系) 的其它群組之中
3. 能包含來自何處的使用者帳戶及群組
在windows server2003中一共有3種群組領域分別為 :
網域區域 (Domain Local):使用範圍是本網域的群組,此群組簡稱為網域區域群組。
通用群組(Global):指派權限時使用範圍可及於樹系,但只能含同網域其它帳戶或群組,此群組稱為
通用群組
萬用群組(Universal): 使用範圍及於整個樹系,此群組稱為萬用群組。
(對於這三種群組後面會有較詳細的說明)
網域區域群組:
包含以下成員
1. 任何網域的使用者帳戶
2. 任何網域的通用群組
3. 若網域功能等級設為windows2000純粹模式或windows server2003模式,則還可以包含任何網域的萬用群組及同網域的網域區域群組。
雖然網域區域群組幾乎可以包括所有類型的成員,但是他的群限範圍只限於同網域的資源。
在管理網域資源時,一般都會把存取權限指派給網域區域群組,而不會直接指派給使用者帳戶。
PS網域區域群組只限於存取同網域的資源,無法使用其它網域的資源
通用群組:
通常使用通用群組來組織需要相同權限的使用者帳戶。
包含以下2種成員
1. 同網域的使用者帳戶
2. 若網域功能等級設為windows2000純粹模式或windows server2003模式,則可包含同網域的其他通用群組。
通用群組的群限範圍是整個樹系,我們可以將A網域資源的存取權限,指派給B、C、D等網域的通用群組。但是在實際的應用上,最好是把通用群組加到網域區域群組中,而不要直接把權限指派給通用群組。
PS:通用群組是用來組織某個網域的使用者帳戶,讓這些帳戶一次獲得相同的權限。
萬用群組:
包含以下3種成員
1. 任何網域的使用者帳戶
2. 任何網域的通用群組
3. 任何網域的萬用群組
萬用群組和通用群組一樣,可以指派樹系中任何資源的權限給它。萬用群組和通用群組是差不多的,但是差別在於萬用群組主要用於單一網域的環境下,而通用指能用在多網域的情況下。
由於跨網域存取資訊時,會利用通用類別目錄(Global Catalog)來查詢資源所在的位置。所以不同網域的通用類別目錄間彼此需要相互複寫資料,以確保資料的同步。
萬用群組的特性之一,就是會把群組名稱以及包含的成員都發佈到通用類別目錄上。若有成員變動,則會觸發通用類別目錄之間的複寫動作,造成網路可觀的負載。然而,通用群組和網域區域群組則只有群組名稱會記錄於通用類別目錄,群組包含的成員資訊不會存於通用類別目錄,所以無論成員如何變動,都不會影想到通用類別目錄的內容而觸發複寫機制。
PS:因此在多網域的環境,為了控制網路頻寬,利用通用群組來組織帳戶還是有其必要性。
在此篇介紹一些有關使用者帳戶的管理方式,在設定過後都需等到下次登入才會生效。
刪除帳戶
在SID部份,一旦刪除了使用者帳戶後,就算在重新建立同名的帳戶,在SID部份是不會相同的,系統也會自行指派一個新的給新帳戶。
在刪除帳戶之前要先確定是否有該帳戶加密的檔案,請先行解密後在刪除,要不然一旦刪除該帳戶就無法在解密了。
刪除帳戶步驟如下 :
開啟【Active Directory使用者及電腦】→【Users】→【對要刪除的帳戶點選右鍵】→【刪除】
點選刪除後,會出現提示畫面。
新增帳戶之後,要對該帳戶最進一步的設定。因此在這邊來介紹一下,設定的簡單說明。
以下介紹比較常用的一些設定。
先開啟【Active Directory 使用者及電腦】
開啟方法【開始】→【系統管理工具】→【Active Directory 使用者及電腦】
再來對【Users】→【德瑞克(新建立的使用者帳戶)】→【(右鍵)內容】
輸入電子郵件帳號和網址後,可以在Active Directory 使用者及電腦的主控台來執行以下動作
1. 在帳戶名稱按右鍵,選【傳送郵件】,即可啟用Outlook Express,寄信給者個使用者(如圖二)
2. 在帳戶名稱按右鍵,選【開啟首頁】,即可使用瀏覽器瀏覽其網頁(如圖二)
(圖一)
(圖二)
接下來介紹如何限制使用者登入的時間和能夠登入的工作站.
一樣對【Users】→【德瑞克(新建立的使用者帳戶)】→【(右鍵)內容】
選擇【帳戶】→【登入時數(L)】
【登入時數(L)】可限制帳戶登入時間
【登入到(T)】可設定此帳戶能夠登入的工作站
點選【登入時數】後會看到此畫面。
藍色方塊代表允許登入
白色方塊代表不允許登入
預設都是所有帳戶在任何時間都能登入
如果要設定登入時間的話。
請先點右方紅框內的【拒絕登入(D)】此時會看到原本全部都是藍色的地方,都變成白色。
接下來在左邊白色方塊內,拉出你想要的時間點後,在點選允許登入,框起來的部份就會
變成藍色的了。
如下圖就是設定成。星期二到星期四 早上7點到下午5點可以登入
有一點要注意一下,以上的設定只能限制使用者登入網域的時間。但是如果帳戶看允許的時間內登入後,直到超過指定的時間時,系統是不會自動將其登出。如果要強迫使用者超過時間後強制登出,請參考以下方式。
想使用網域內的任何資源,都必須先登入網域才能使用,但登入網域就須要帳號。因此這邊就來介紹一下如何建立帳號、設定、管理以及各項應用
新增網域使用者帳號
首先在創立帳號之前一定要先知道創立好的帳號會存放在那個位置。
網域控制站會將帳號資料存放在AD資料庫中。網域資料庫的路徑為網域控制站的\%systemroot%/NTDS/NTDS.DIT(其中的【%systemroot%】表示安裝Windows Server 2003的資料夾,預設為Windows)
非網域控制站的獨立伺服器,則將帳號資料存於Security Accounts Manager (SAM)資料庫。路徑為: \%systemroot%/system32/congfig/SAM
當新增一個使用者帳號,系統會自動給予一個Security Idenitfer (SID)給此帳號,SID是Windows Server 2003用來辯別使用者的依據,因此他是獨一無二的。就算是帳號重心命名或是重設密碼,就算是重新建立一個一模一樣的帳號,在新舊SID是不會一樣的。
接下來就介紹如何建立使用者帳號
首先開起Active Directory 使用者及電腦
【開始】→【系統管理工具】→【Active Directory 使用者及電腦】
打開【Active Directory 使用者及電腦】後會看到下圖
在左邊的紅框內為AD安裝時的5種預設
Builtin : 用來存放內建的本機群組
Computers : 用來存放網域內電腦帳戶,當Windows 2000 / 2003 / xp / vista / 7的使用者加入到網域時,這些電腦的帳戶就會存放於此。
Domain Controllers : 用來存放網域控制站。也就是說,在網域內若有多個網域控制站的話都會顯示在這裡。
ForeignSecurityPrincipals : 儲存來自有信任關係網域的物件
Users : 用來存放網域內的使用者帳戶及群組
而在右邊的紅框內則是顯示Users 現有的使用者帳戶和群組
【User】→【新增(N)】→【使用者】
Windows Server 2003 提供的網域運作模式有3種,(又可稱為【網域的功能等級】)
1. Windows 2000 混合模式 (Mixed mode)
2. Windows 2000 純粹模式 (Native mode)
3. Windows Server 2003 模式
在每個不同的模式下都會有不同的執行功能。
更換網域模式如下:
首先要開啟【Active Directory 網域及信任】
開啟方式:【開始】→【系統管理工具】→【Active Directory 網域及信任】
點選下圖中的【Active Directory 網域及信任】
接下來對右邊名稱裡所設定好的網域名稱,點選右鍵。【提高網域功能等級(A)】
再來會看到下圖
在下圖中 上方的紅框內容 表示現階段網域功能的等級。
可以點選 【請選擇可用的網域功能等級(S)】,就可以更改為所需要的網域功能等級了
這邊要注意一點,一旦升級到較高等級後,就無法恢復原來的網域等級了
點選完成後 按下【升級】
此時會出現一個提醒的視窗,確定無誤就可以按下確定了
在提升等級時需要一點時間,請耐心等候。
一但升級完成後會出現下面的訊息。
設定DNS
為了能順利的加入網域,首先要做的就是能夠連結到該網域,因此要正確的連上,必須先在電腦上設定正確的DNS伺服器位址。
設定方式如下: 開始 → 控制台 → 網路連線 → 區域連線
點選區域連線 右鍵 選內容
開啟後點選一般 → Internet Protocol(TCP/IP) → 內容
在慣用DNS伺服器的地方輸入有安裝AD那台主機的IP位址
主機環境:
· Windows Server 2003 R2 Enterprise Edition(32位元)
安裝項目:
Active Directory
安裝步驟
開啟【管理您的伺服器】,點選左下方開始 →系統管理工具 →管理您的伺服器
此畫面為安裝前的預備步驟,提醒使用者應注意的事前準備
此為設定一些基本訊息,如果沒有問題,就會進入【伺服器角色】
選擇【網域控制站(Active Directory)】
此步驟直接點選下一步
此時稍等幾秒或幾分鐘,準備安裝與設定AD
此畫面為Active Directory安裝精靈的前導頁,直接點選下一步 即可
 6/1.jpg)
 6/2.jpg)
 5/1.jpg)
 5/2.jpg)
 5/3.jpg)
 5/4.jpg)
 5/5.jpg)
 5/6.jpg)
 4/1.jpg)
 4/2.jpg)
 4/3.jpg)
 3/1.jpg)
 3/2.jpg)
 3/3.jpg)
 3/4.jpg)
 3/5.jpg)
 3/6.jpg)
 3/7.jpg)
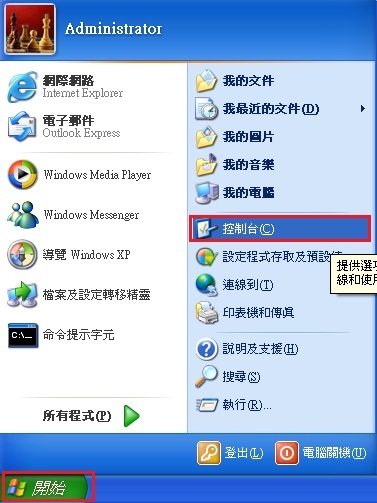
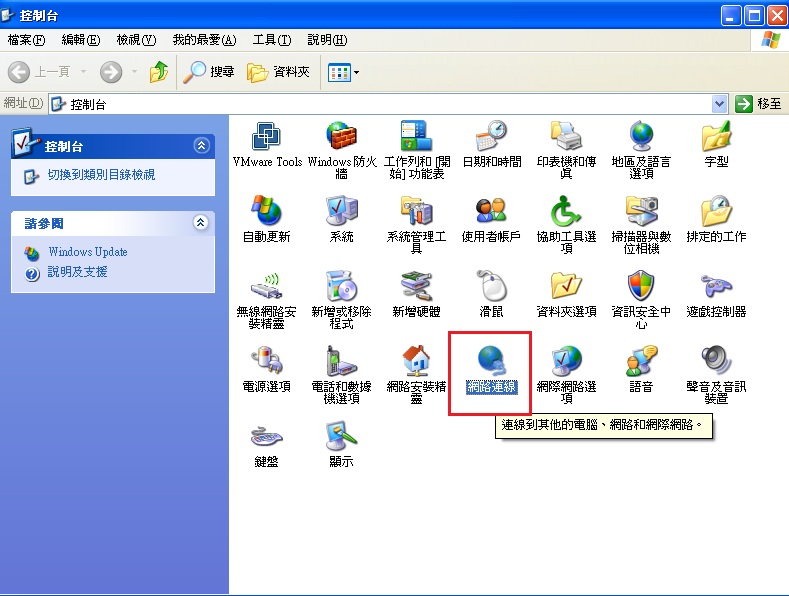
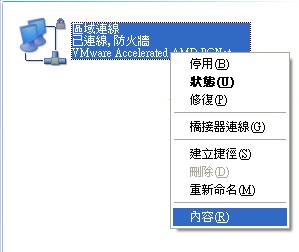

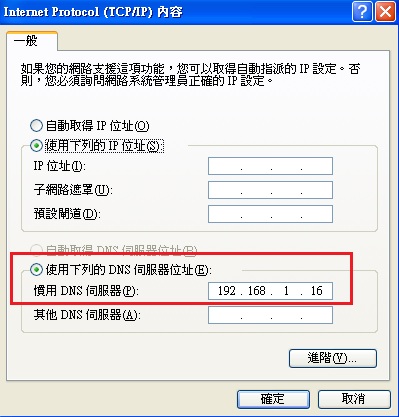
 1/2.jpg)
 1/3.jpg)
 1/4.jpg)
 1/5.jpg)
 1/6.jpg)
 1/7.jpg)
 1/8.jpg)
 1/8-1.jpg)






近期迴響