Splunk介紹
什麼是 Splunk ? Splunk 是世界領先的操作情報軟體供應商,此軟體可用來監視、報告及分析實時的機器資料,以及位於內部或在雲端中的百萬位元組歷史資料。全球共有 85 個國家,超過 4,800 家企業、服務供應商及政府組織使用 Splunk,來改善服務等級、降低 IT 操作成本、降低安全風險,以及提供新等級的操作可見度。
Splunk 會收集您的所有機器資料 (實體、虛擬以及在雲端中) 並編製索引。讓您的資料更容易取得、更容易使用且更有價值。對所有資料編製索引,以深入檢視、鑑識、解決問題。以更聰明的方式工作,讓您和您的團隊能夠分享有用的搜尋結果,並增添 IT 環境中獨特的知識。建立臨時報表以辨識趨勢,或證明法規遵循控制。建置實時儀表板,以監視安全事件與攻擊、應用程式 SLA 及其他重要的效能指標。以實時方式分析使用者交易、客戶行為、機器行為、安全威脅、詐欺活動及其他更多內容。
更多詳細內容請參考
免費版與企業版 比較
在安裝完 Splunk 後都會有60天的全功能試用期,在這之後就會轉會成永久使用免費授權或購買企業授權。免費版在資料流量的部份,每天是500MB。而企業版無限(但需要依照所購買的Licensed而定)。在免費版的部份是不提供監視和警告、PDF 報表和分散搜尋等其他功能。
Splunk 安裝設定
Splunk 安裝的部份,有提供多系統的安裝。以下的介紹用 windows 來做安裝和基本設定。
下載
主程式下載
官網 : http://zh-hant.splunk.com/download
安裝
點擊安裝檔後開始安裝,下圖為歡迎頁面。
相關協議,如果沒問題的話就選擇「I accept the terms in the license agreement」然後在選「Next」
選擇安裝的資料夾,若沒有特殊需求使用預設就行了
選擇登入項目,使用「Local system user」就行了
安裝前最後確認,沒問題的話就按下「Install」
安裝過程中請稍後
安裝完成
登入
在安裝完成後會自動開啟網頁,在此部份會建議使用「Google Chrome」或「Firefox」不建議使用IE,因為IE在HTML5和Flash的支援較差。
如果下次要登入
本機的部份可以直接在網址輸入「127.0.0.1:8000或localhost:8000」
外網的話就輸入「外網ip:8000」,要記得防火牆要開通8000 port才訪問的到網頁
登入時系統會提供帳號和密碼。
第一次登入時會要求更改密碼
下圖就是登入後的畫面了
設定
以下設定所使用到的檔案都在本站載點找到,請自行下載。
Splunk App 下載安裝
Splunk App 主要是用來與各種不同的log相互應用。也就是假設今天我要分析VMware的log,我就可以先找到VMware的app後,在匯入要分析的log。這樣一來,此log就會因為有此app 更可以較準確的分析。目前已經有300多種 app 可供使用
「應用程式」→「管理應用程式」
在APP應用程式找尋上,可分為「線上尋找」和「官網尋找」
若是使用線上尋找的話。在點選「線上尋找更多應用程式」會看到下圖
可直接尋找,或使用右方的搜尋來找APP。不過如果使用「線上尋找更多應用程式」找不到所需要的APP的話就請到官方網站來尋找,官網會有更多的APP。
若是直接使用「線上尋找更多應用程式」,找到該app後點選「安裝Free版本」,一樣會出現要輸入 Splunk 官網的會員帳密。
官網尋找
請先到官網 http://splunk-base.splunk.com/apps/
可直接點選所需要的 app 做下載,或直接使用右上方的搜尋來找需要的app
不過在官網下載 app 的話,需要先行註冊申請加入會員才可下載
在官網下載好app後,可使用「從檔案安裝應用程式」來將app裝上。
以下示範
(由於操作方便,以先行下載,可使用本站提供的檔案或自行到官網下載)
範例1. 安裝 Citrix Netscaler App
檔案下載 : SplunkforCitrixNetScaler_v4.7.tgz
範例2. 安裝 F5 Security App
檔案下載 : SplunkforF5Security.tgz
(此範例還請自行練習,就不重覆說明)
1. 點選「從檔案安裝應用程式」
2. 點選「選擇檔案」找到 SplunkforCitrixNetScaler_v4.7.tgz
「Upgrade app. Checking this will overwrite the app if it already exists」此項是在說,如果此APP已經存在的話是否要更新為該版本。就依個人決定是否要打勾吧。
確定之後按下「上傳」
安裝完成後,會自動彈跳到此頁面
點選「應用程式」可查看是否安裝成功
點選「應用程式」後,會看到多出一個新的APP,那就表示安裝成功了。
匯入 LOG 資料
由於log 總類非常多,Splunk基本上都可以處理。Splunk 預設支源的格式很多(如 Key-Value,CSV with header,JSON,XML等…)都可自動解析。
以下就用兩個簡單的範例說明一下
範例 1. 匯入LOG資料 citrix-ns-full.log
檔案下載 : citrix-ns-full.log.zip
提示 : sourcetype 要設定為 ns_log
範例 2. 匯入LOG資料 f5-asm.log
檔案下載 : f5-asm.log.zip
提示 : sourcetype 要設定為 asm_log
(此範例還請自行練習,就不重覆說明)
範例 3. 匯入LOG資料 sample-log.csv
檔案下載 : smartwaf-sample-log.csv.zip
提示 : sourcetype 要設定為 smartwaf_log
(此範例還請自行練習,就不重覆說明)
在 sourcetype(來源類型) 的部份可以自行設定,這邊主要是為了後面的介紹方便而指定的。
回到主目錄,若不知怎麼回主目錄的話,可直接在網址重新輸入127.0.0.1:8000
點選「新增資料」
LOG匯入的總類很多,之後可依自行需求而選擇。不過在此範例中請選「檔案或檔案目錄」
接下來選擇檔案所在位置,由於已經先行下載到電腦中,因此就選第一個「取用此 Splunk 伺服器上的任何檔案」然後點下一步
詢問是否要預覽數據,選「Skip preview」略過並手動設定就行了。因為有時用自動的話容易設定不正確。
接下來手動設定
- 請先選「上傳並檢索檔案」然後選到citrix-ns-full.log.zip
- 把「更多設定」打勾
- 在來源類型的部份,改成手動,並輸入ns_log
之後就可按下儲存
完成後會出現下圖。如果還有其他資料要匯入可以選「新增更多資料」繼續匯入。如果沒有就可點選「開始搜尋」
按下開始搜尋後會看到剛剛匯入的資料
LOG 欄位設定 (互動式資料擷取器)
此欄位設定,主要是怕預設所抓出來的沒有所需要的。因此可以借由自行抓取欄位的方式,來增加LOG分析的能力。
用簡單的範例說明,如何「擷取」Clientip的欄位
在「來源類型」的部份選擇要設定的LOG類型
在下圖的部份,左下方是已經分類出來的欄位。下方其他的部份為LOG記錄
如果在左下方沒有所需要的欄位時,可點該LOG後選「擷取欄位」
圈選要擷取的LOG資料後,可用拖曳的方式拉到上方的「欄位的範例值」,在這邊請記得一行一個數值,盡量多一點才會抓取的比較正確。完成後點選「產生」
接下來在左下方會出現,以抓取到的資料。可針對這些資料做「編輯」、「測試」、「儲存」,如果都完成後就點選儲存。
輸入該欄位的名稱
儲存完成,可選「關閉」或「管理擷取結果」
若是選擇「管理擷取結果」會出現所有的已擷取到的資料。並且可以設定相關權限
若按下「關閉」就會回到該LOG頁面,此時會在左下方看到剛剛新增的「Clientip」資料。如果沒出現的話可重新整理頁面就會出現了。
以下還有五種欄位的擷取練習,有興趣的可以自行練習。
Hostname
Method
Uri
Action
Request_type
Splunk 搜尋指令組合運用
在搜尋指令的運用上,可以結合布林代數一同使用。
布林代數 AND、OR 和 NOT (請注意在使用上都必須為大寫,否則不視為指令)
指令範例 : error AND fail OR failed NOT failure
執行 : 關鍵字 AND關鍵字OR關鍵字 NOT (可累加使用)
Splunk-5.0.1-SearchReference PDF : 官網載點 本站載點
布林代數搜尋指令組合運用
萬用字* 與 quotation mark “”與 ()
例: fail* AND “Yes, we can” OR(error AND fail)
執行關鍵字* 包括接續的全部AND”字串片語”OR(子搜尋)
以上可巢狀多層使用
例:
- http AND error NOT (403 OR 404)
- “purchase”OR “cart”
以下有一個練習題 有興趣的可以自己玩玩看 (由於表示方式很多 這邊就不提供答案)
- 搜尋阻擋的存取行為
- 找出被阻擋最多次的前十大IP
- 找出被阻擋的URL以及被阻擋的次數
建立儀表板 / 組合頁面
在設定儀表板的方式有很多種,這麼就簡單介紹一種。
先在搜尋列輸入要找尋的指令,在下方會出現該指令所要找尋的資料,然後在點選右上方的「建立」 → 「Dashboard panel…」
輸入此面板的名稱
在儀表板的部份,如果都還沒設過的話可選「新增儀表板名稱」輸入名稱。
如果已經有現成的話可選下方的「現有儀表板」
設定面板標題、視覺化(此部份有多種項目能選擇),還有設定排程(多少搜尋一次)
新增完成
查看儀表板,可點選左上方的「儀表板和檢視」→「01(選擇剛剛新增的儀表板名稱)」
以下就是新產生的儀表板。
如果要編輯或修改板位的話,可點選右上方的「開」。然後會看到每一個面板都會多出「編輯」的字樣。點選後就可做相關的設定。也可使用拖曳的方式修改面板的位置。
在面板的設定上是三排。第一排最多3個面板,第二排最多2個面板,第三排就只能有1個面板。
到這邊Splunk的安裝和基本設定就大致說明完,如果想更深入了解可自行去參加相關課程
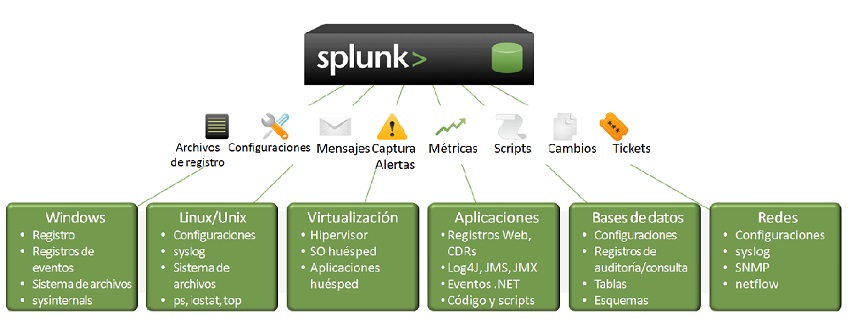
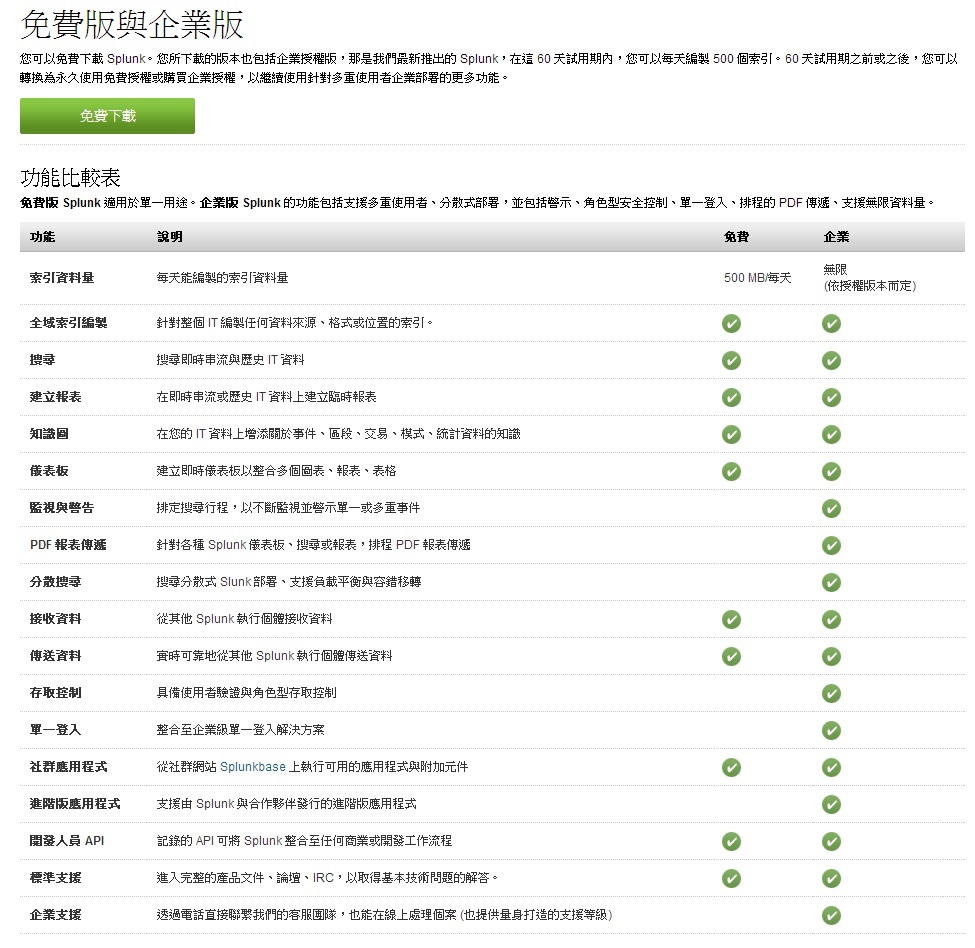
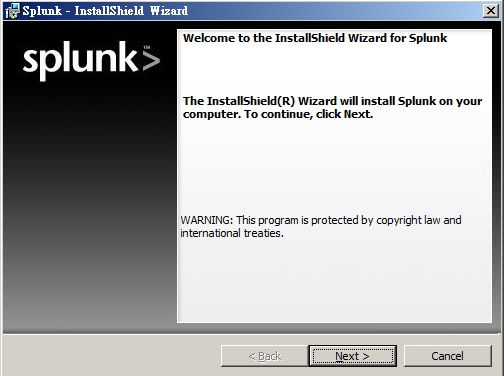

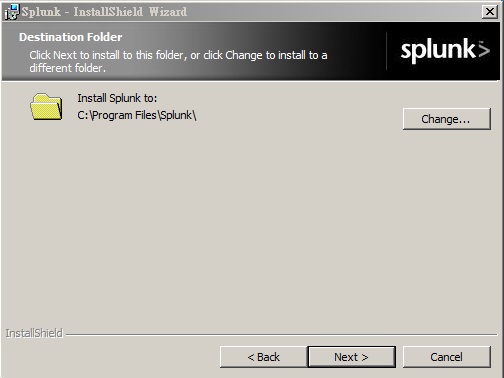
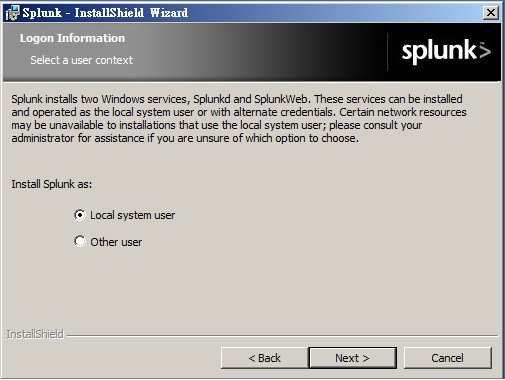
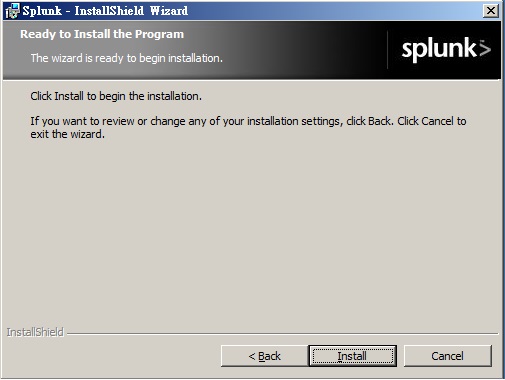

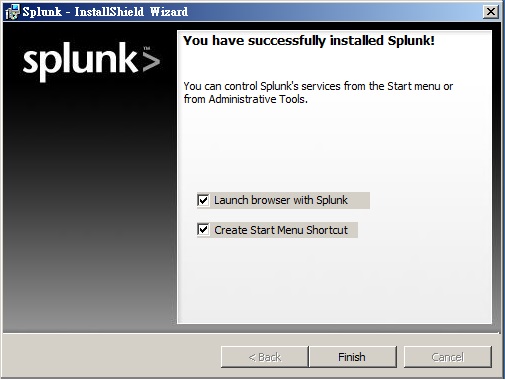
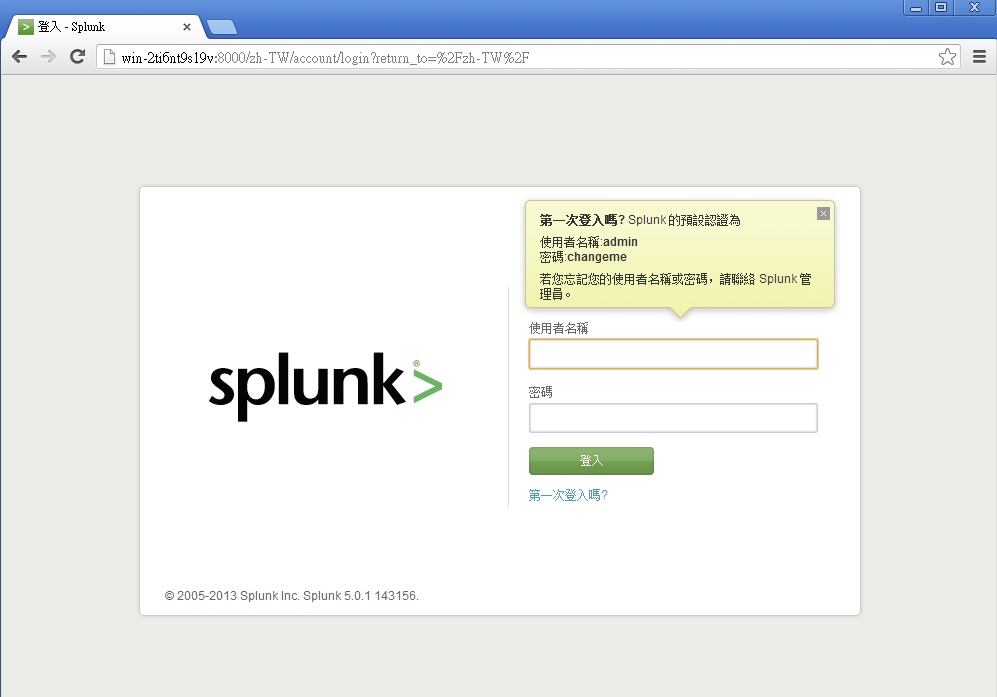
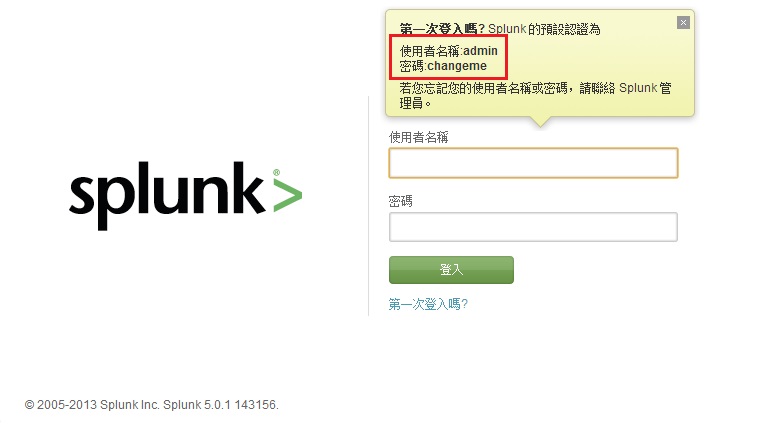
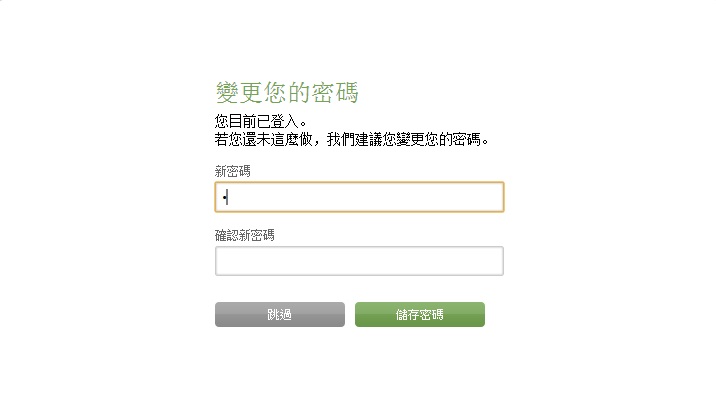
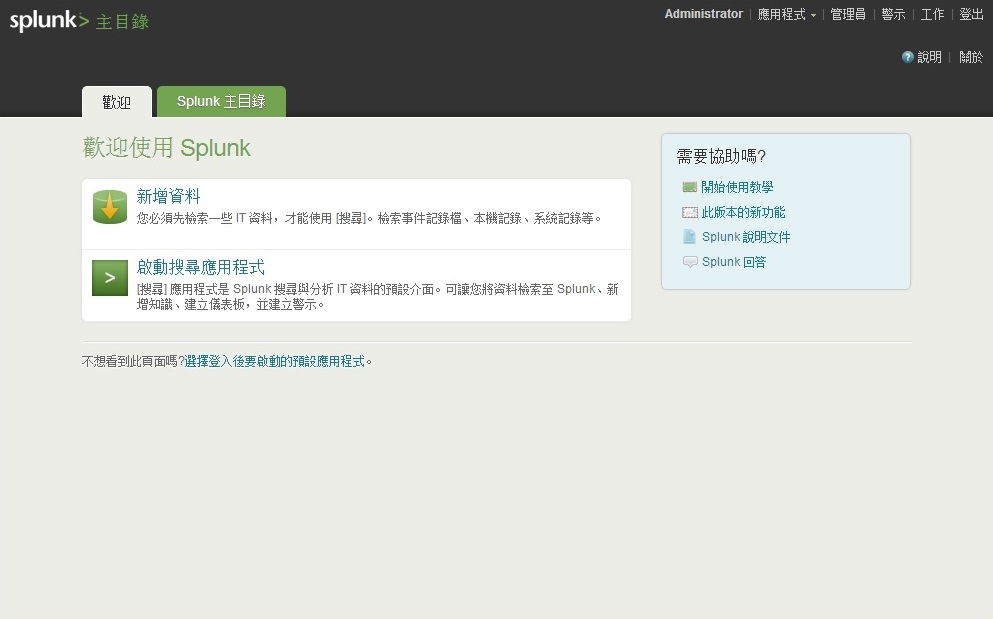
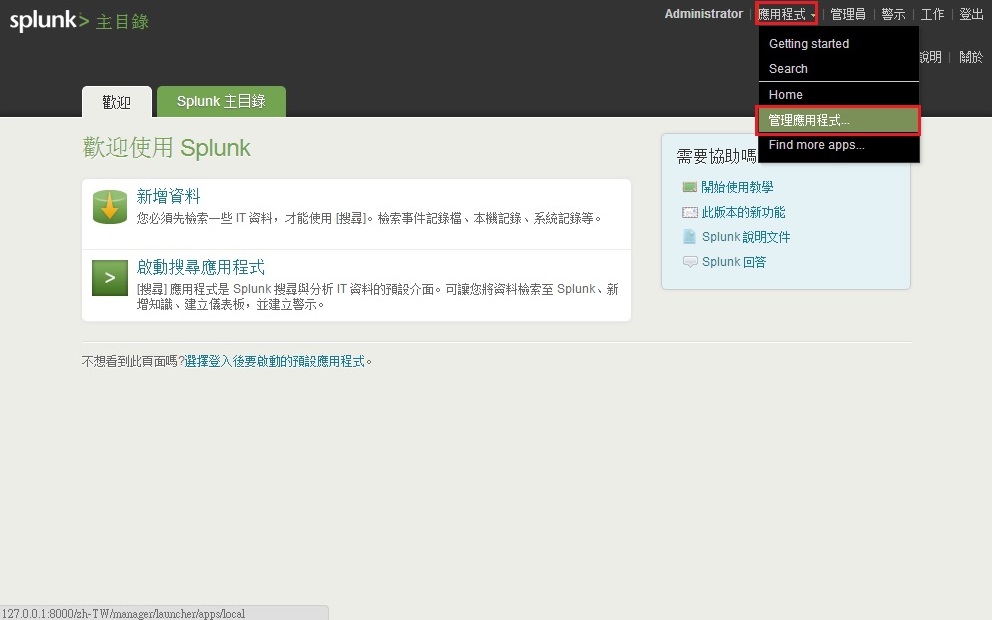



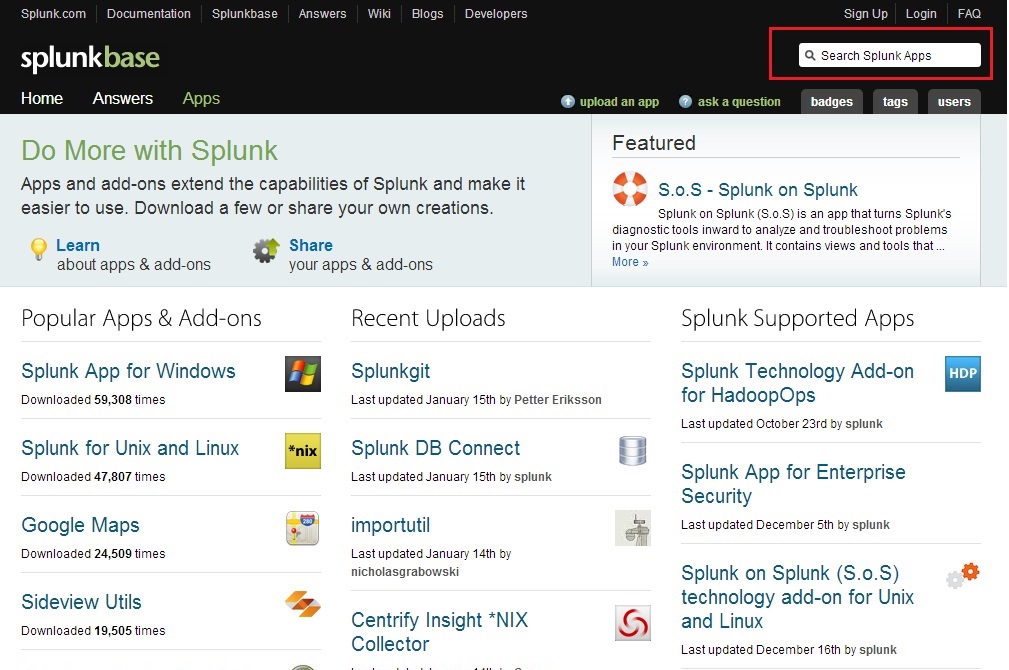
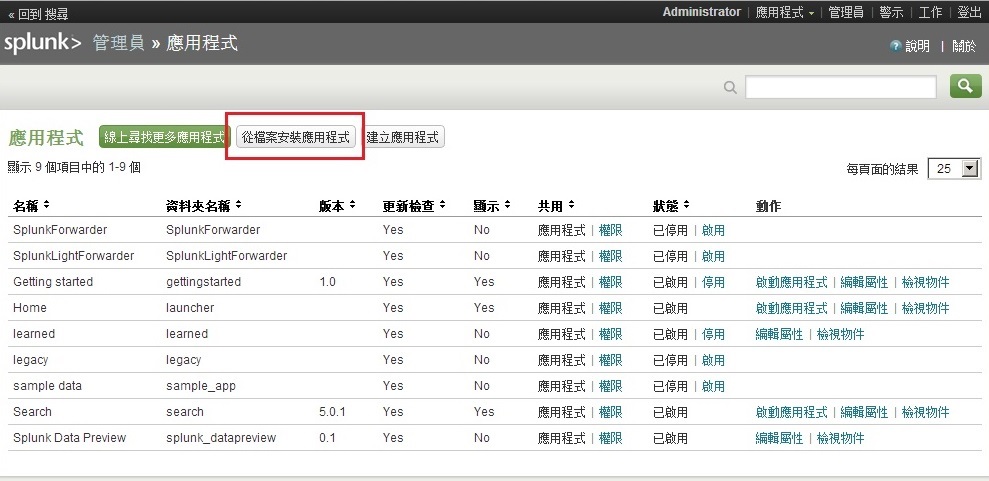
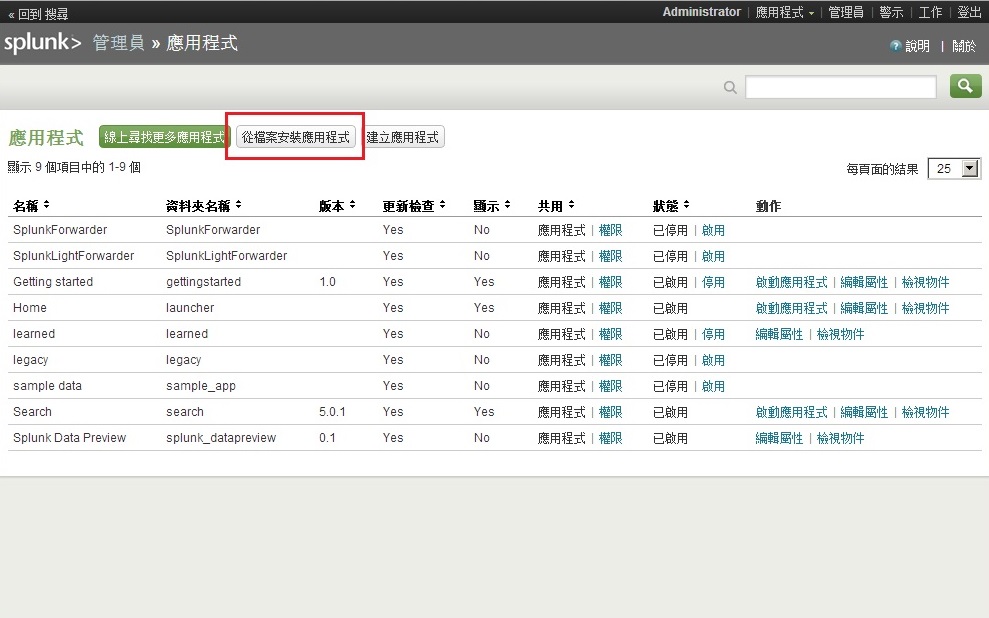
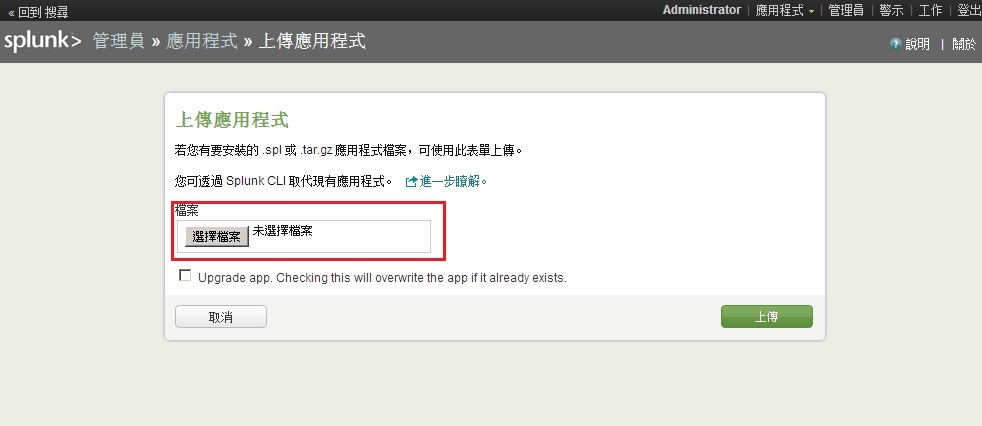

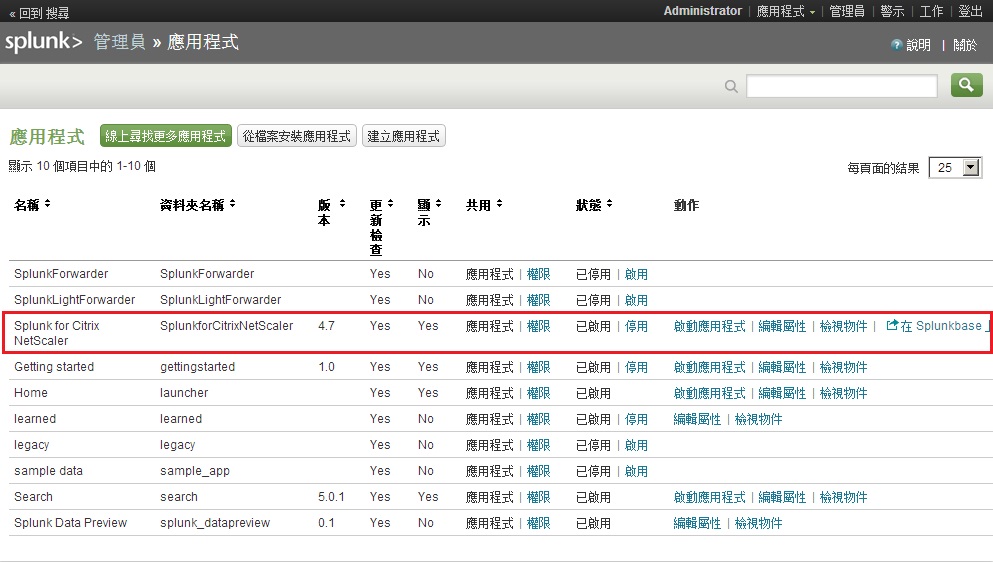

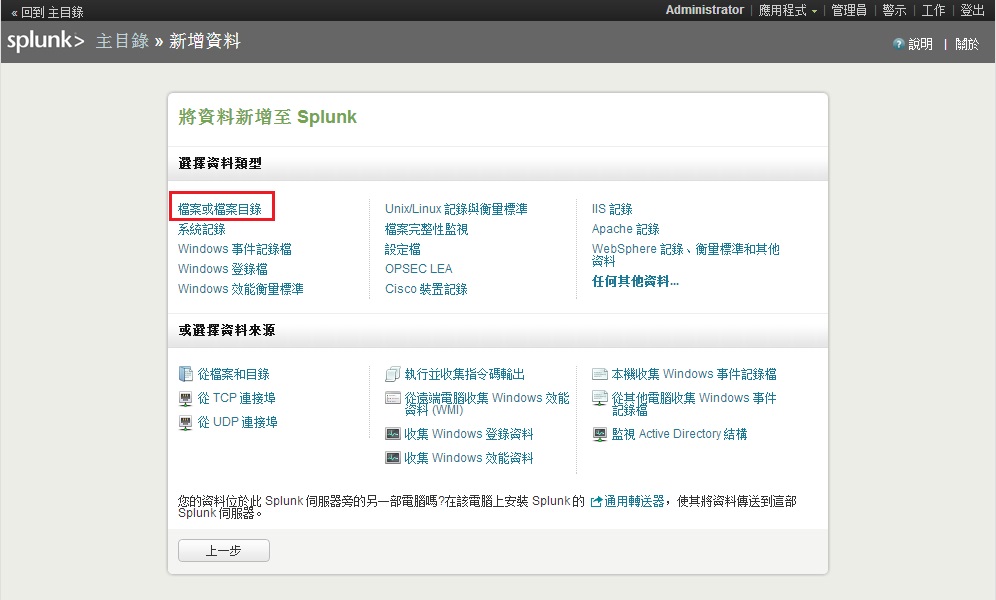
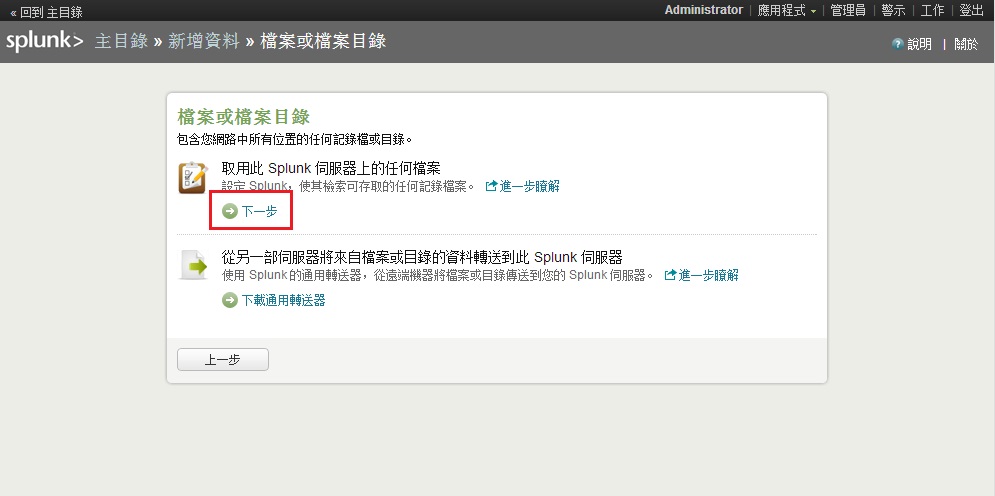

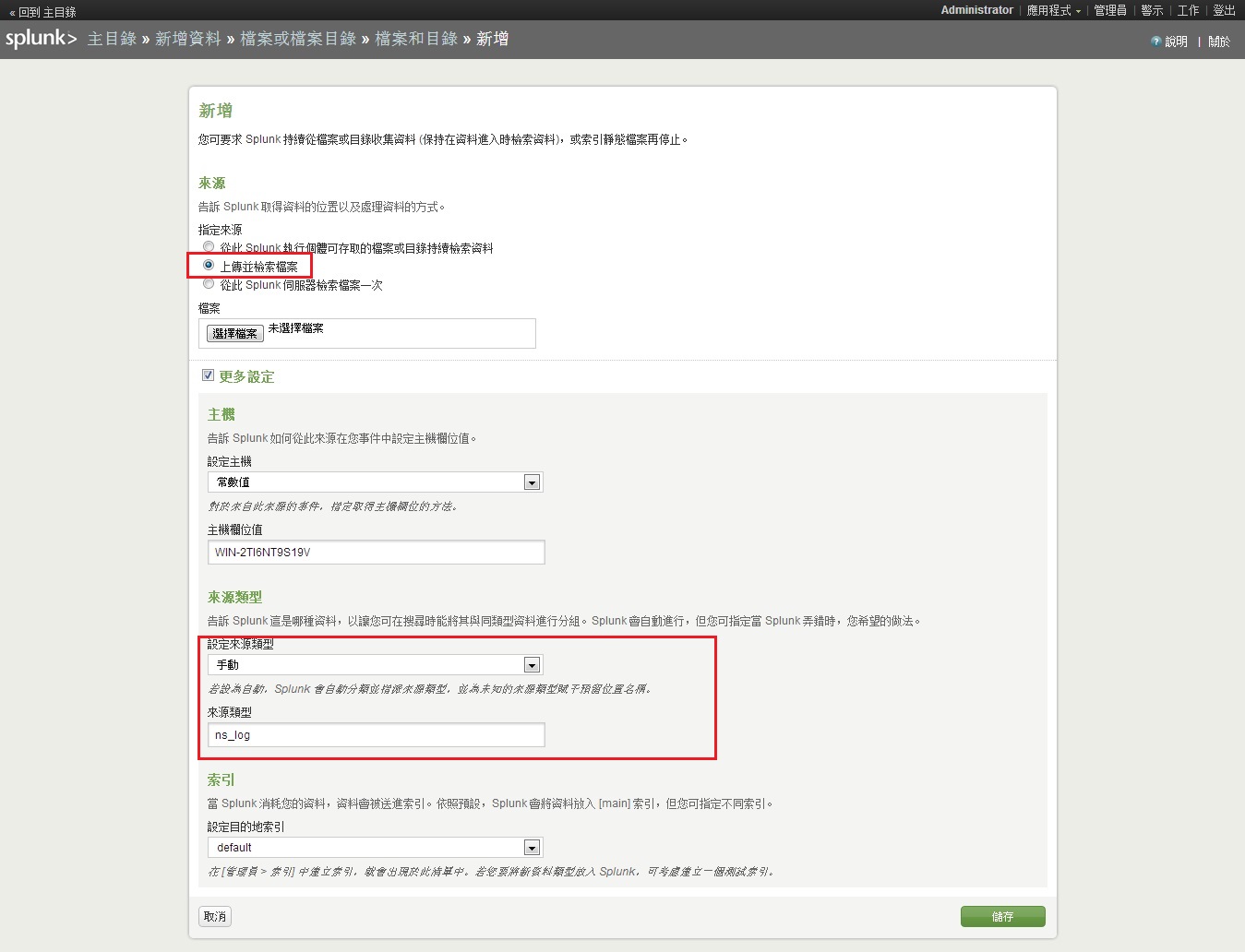
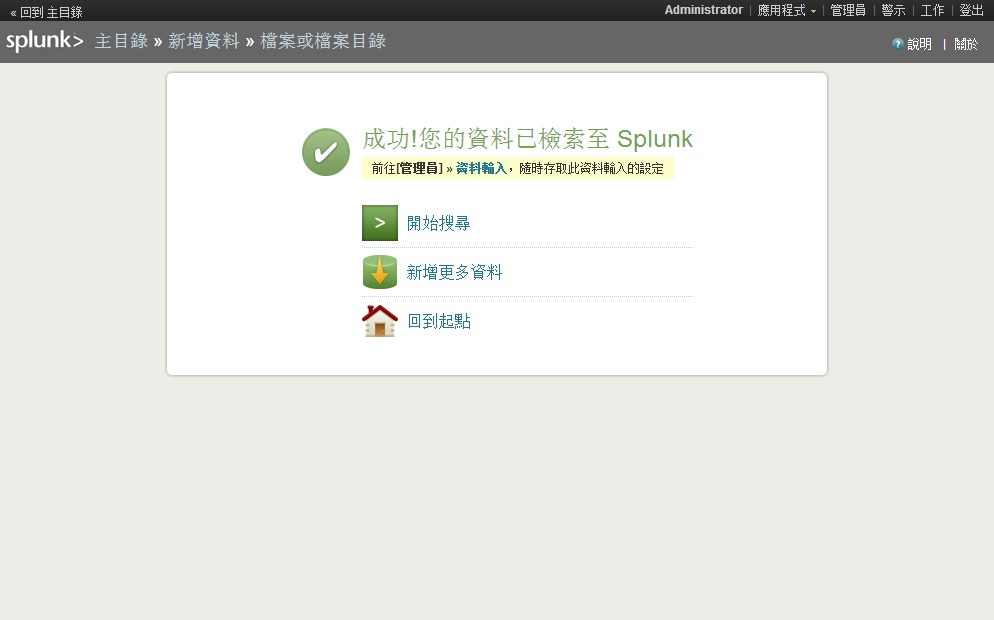
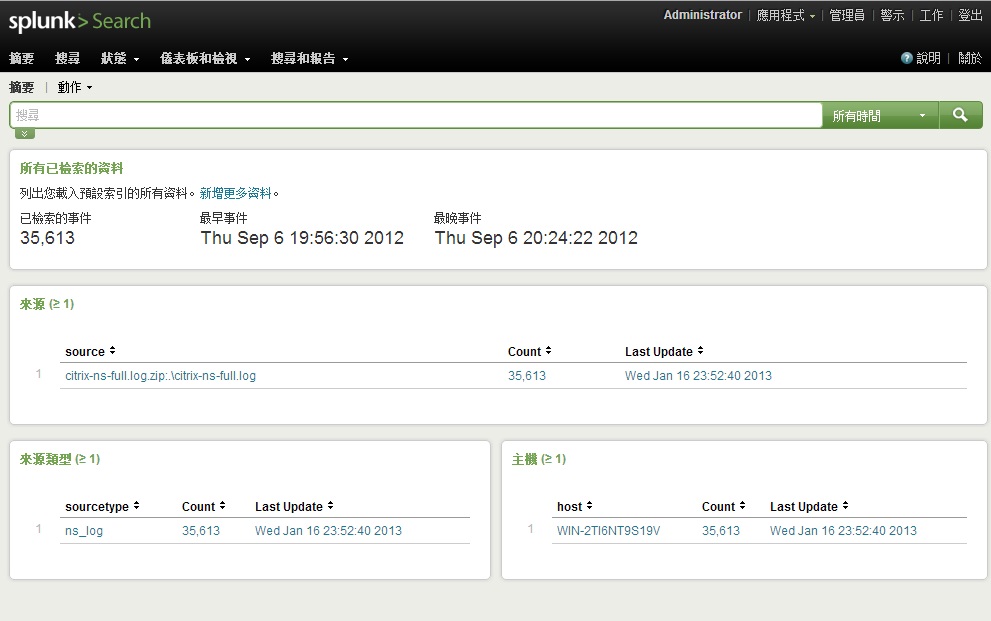
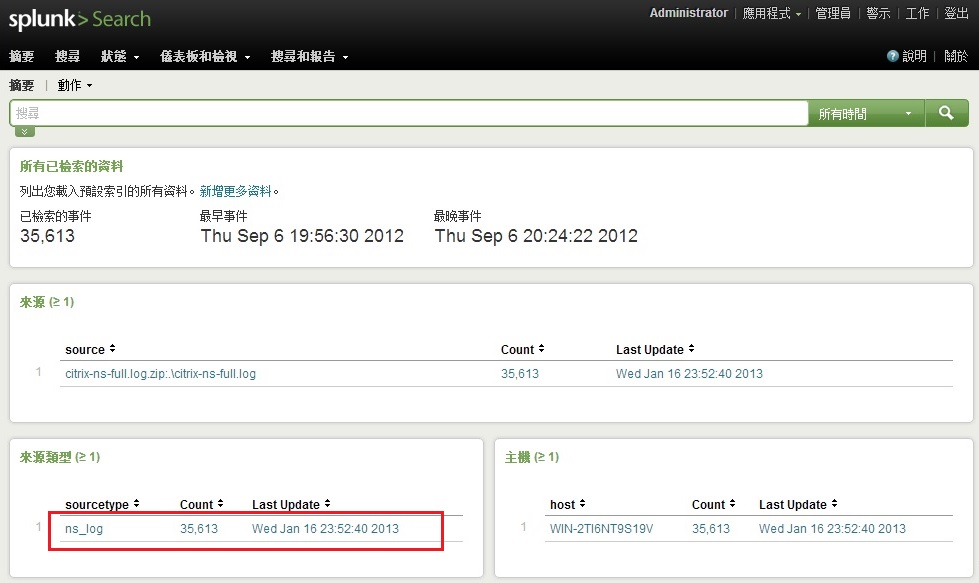
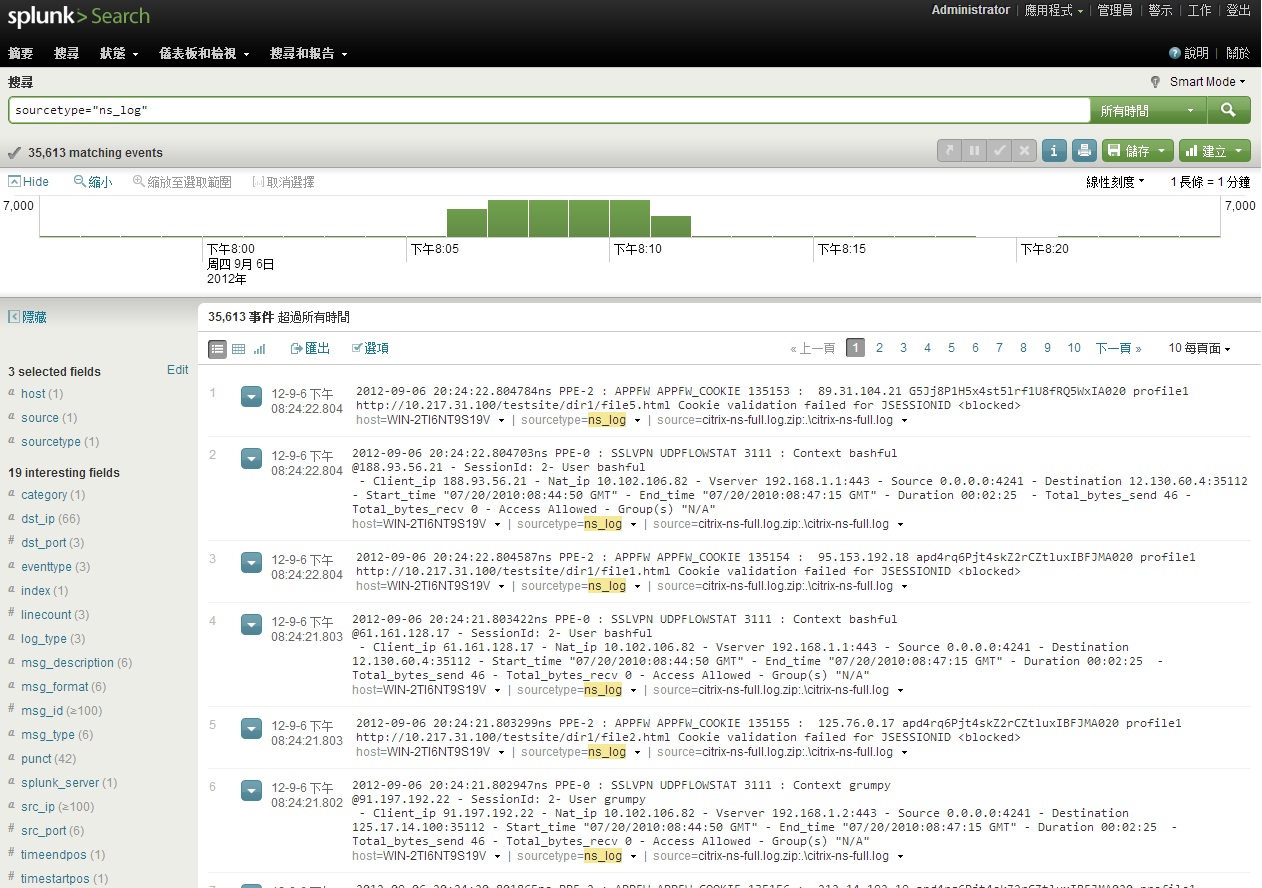
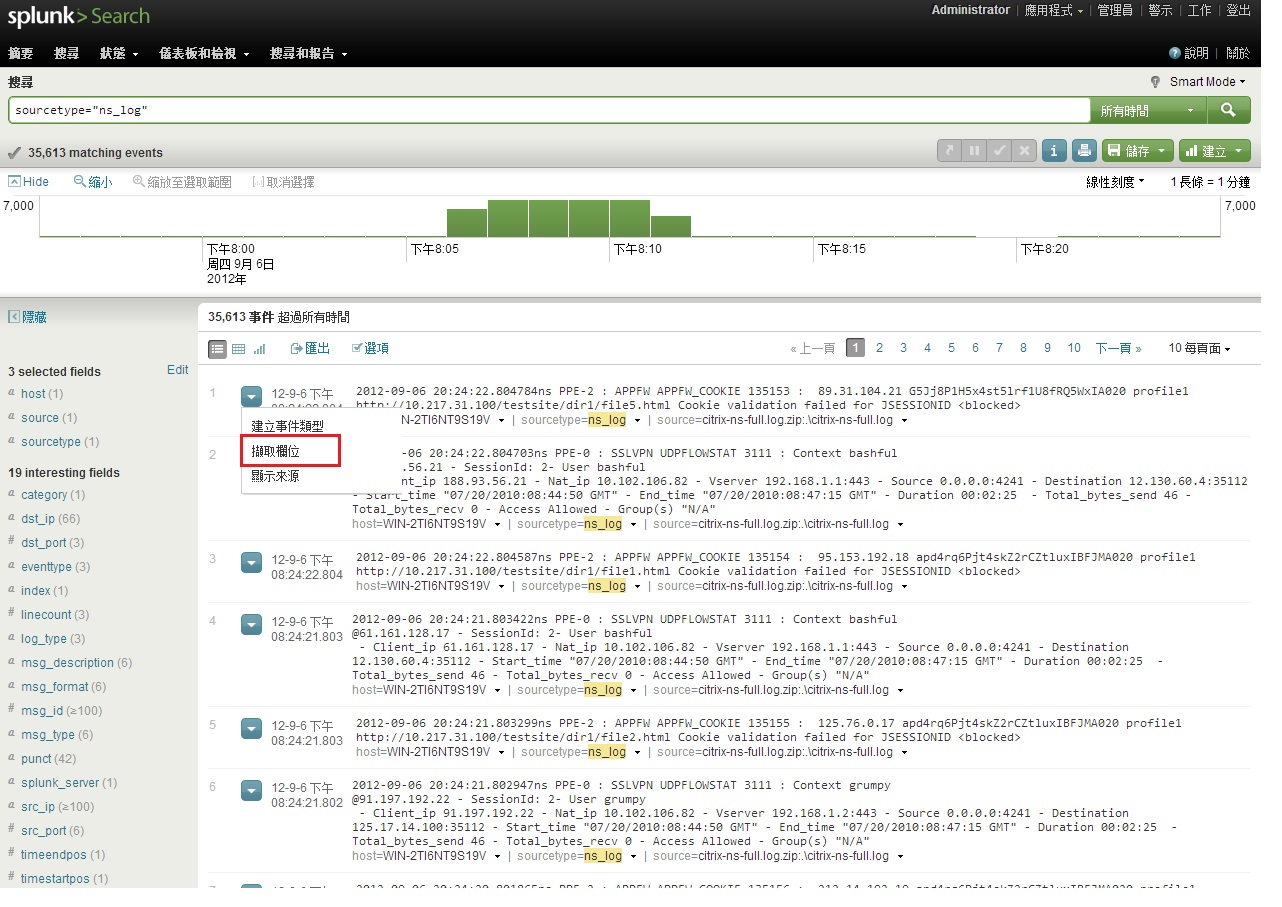

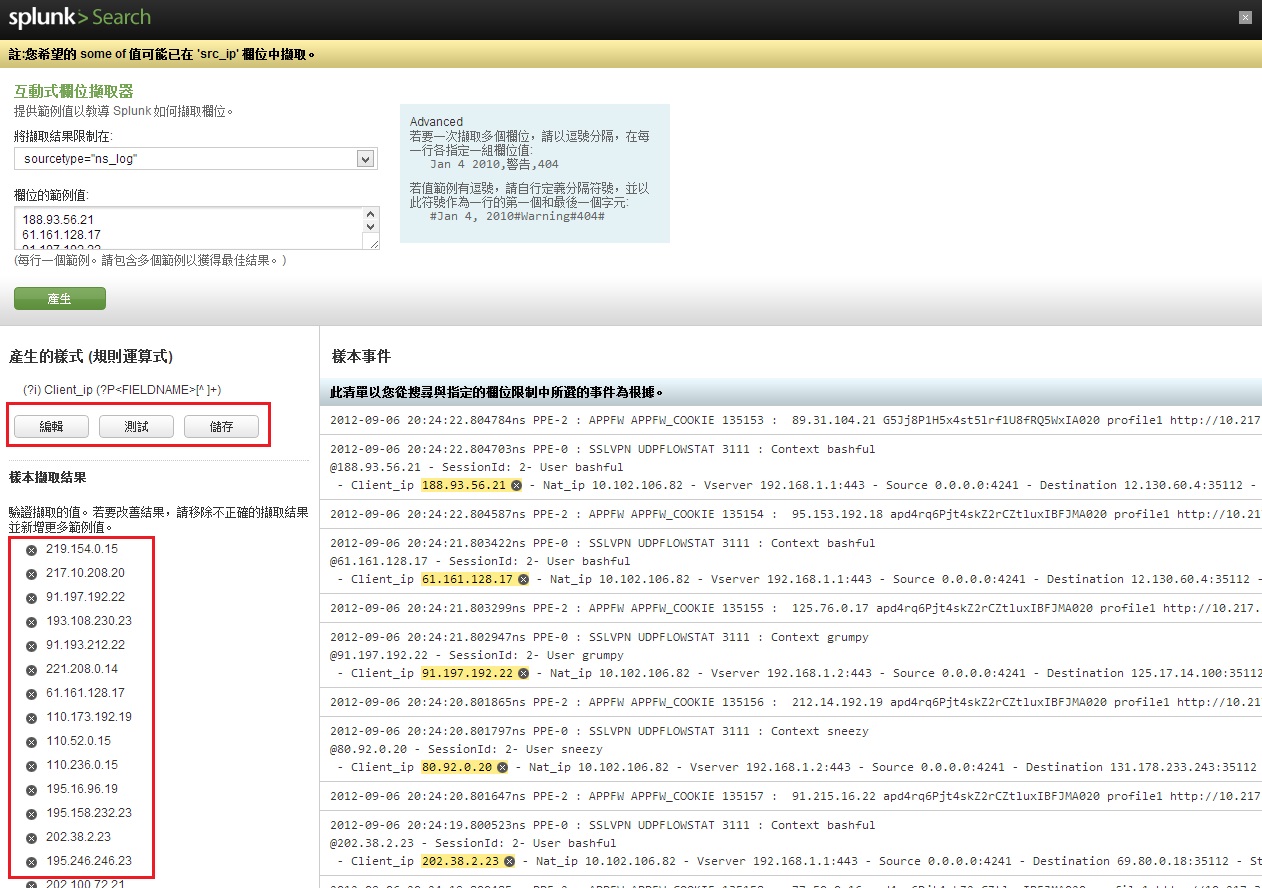
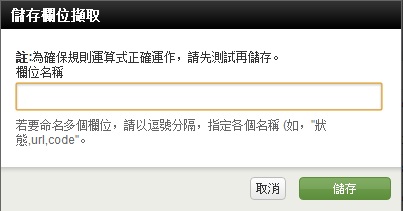
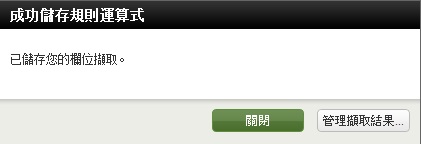
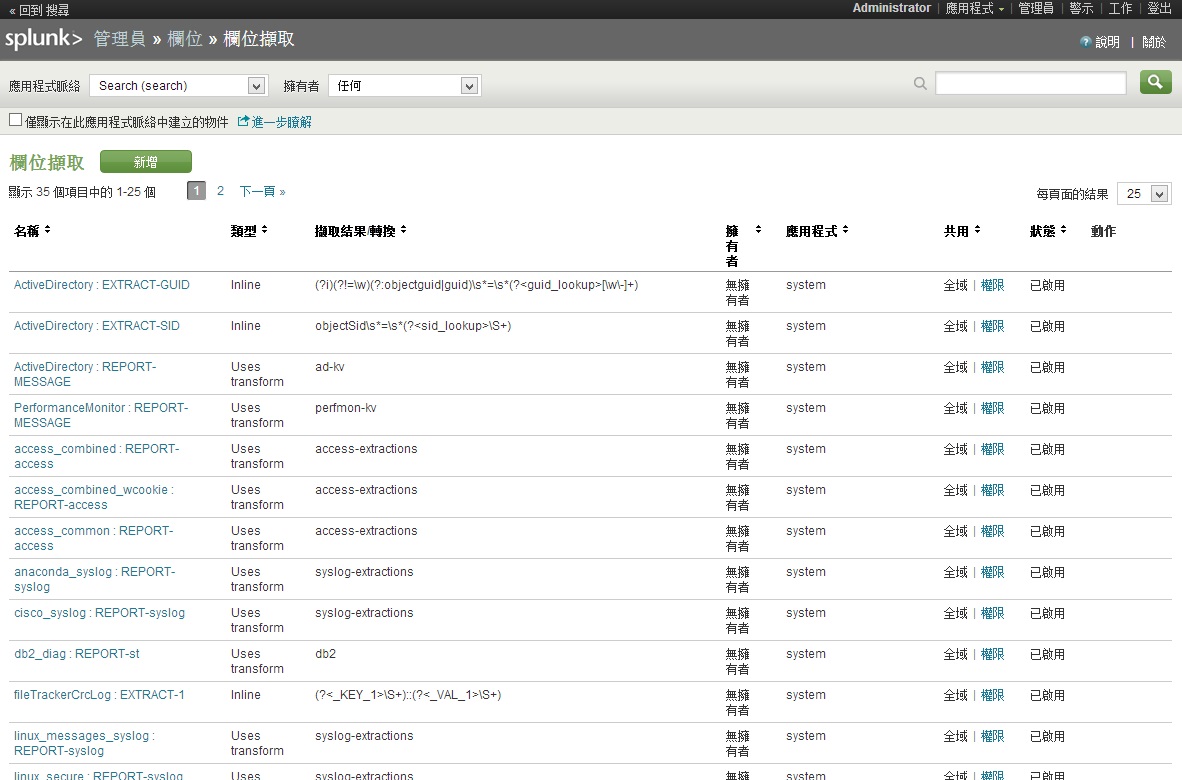
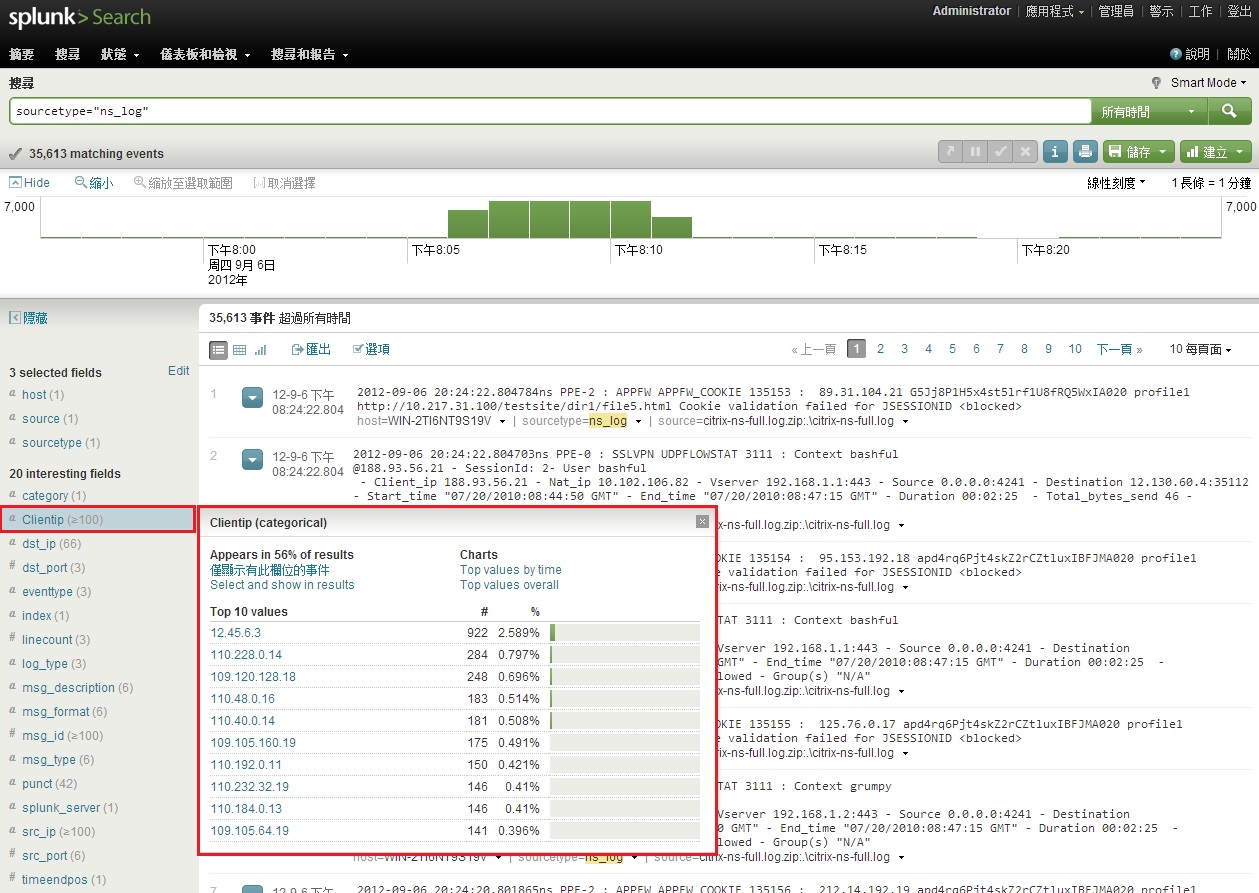
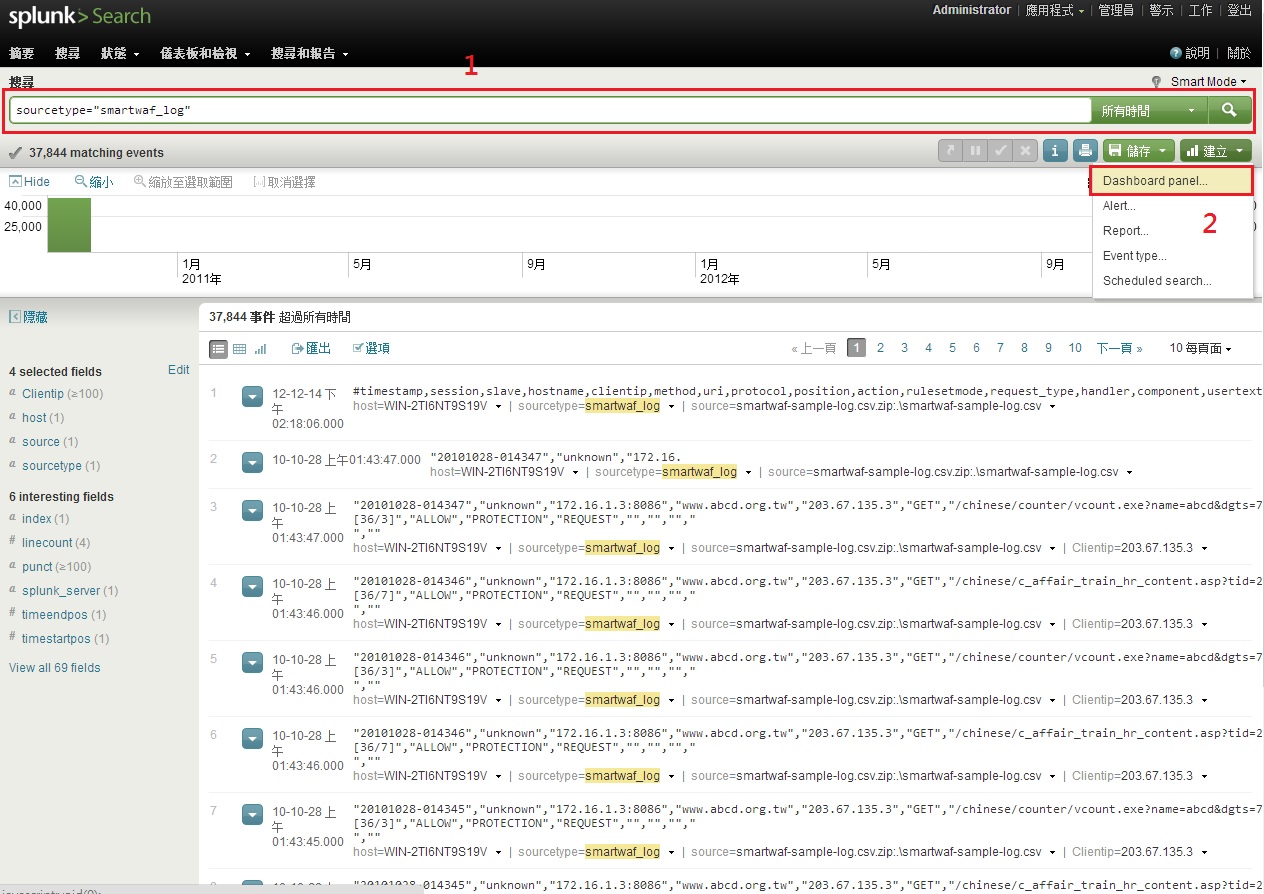


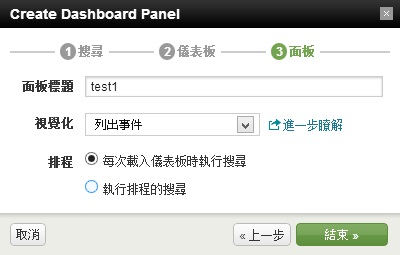
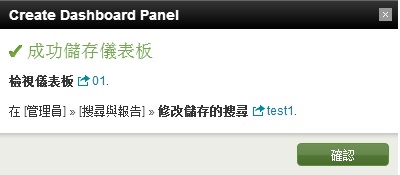
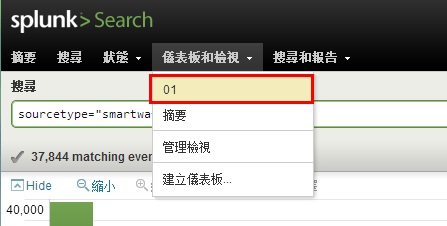
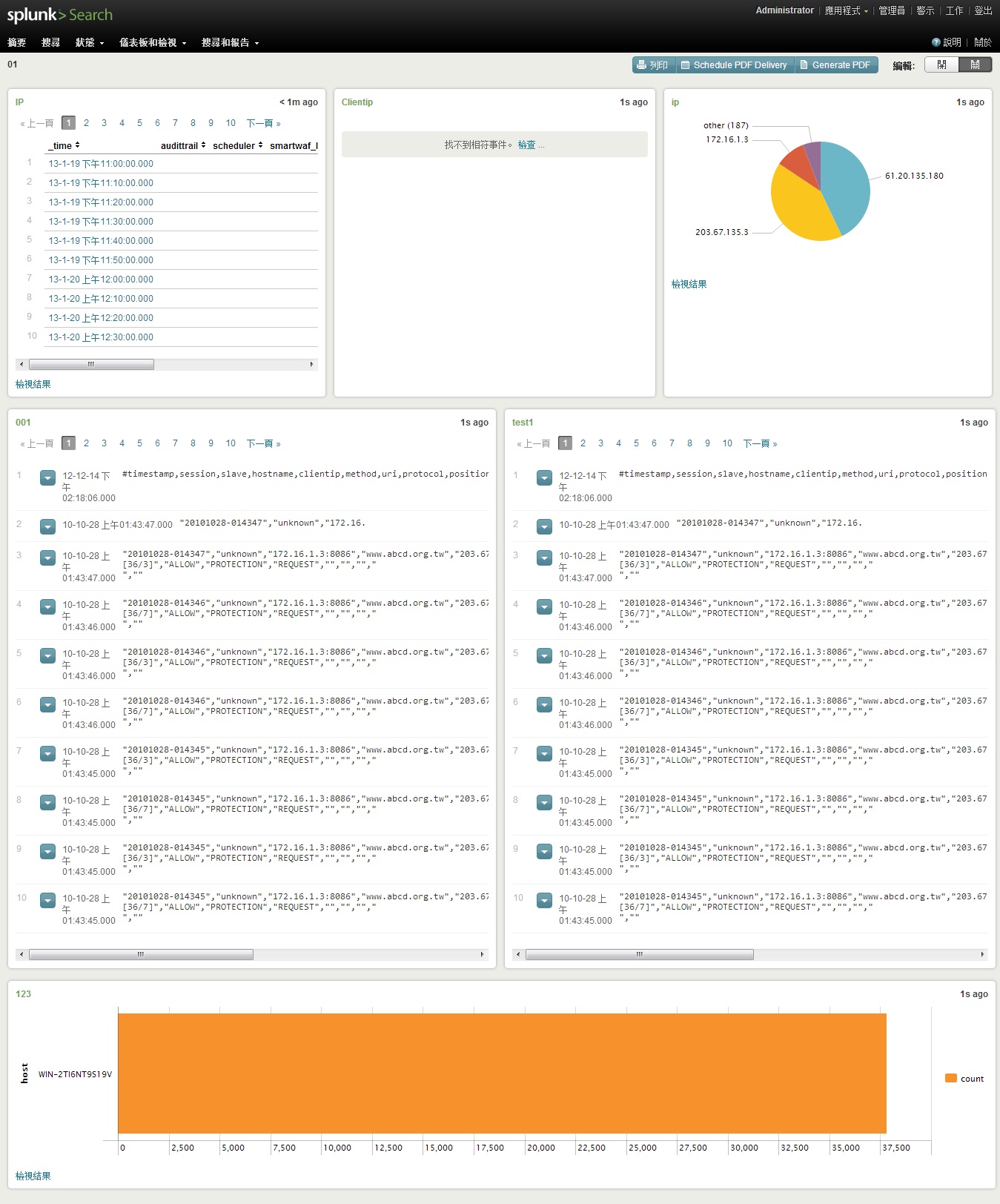
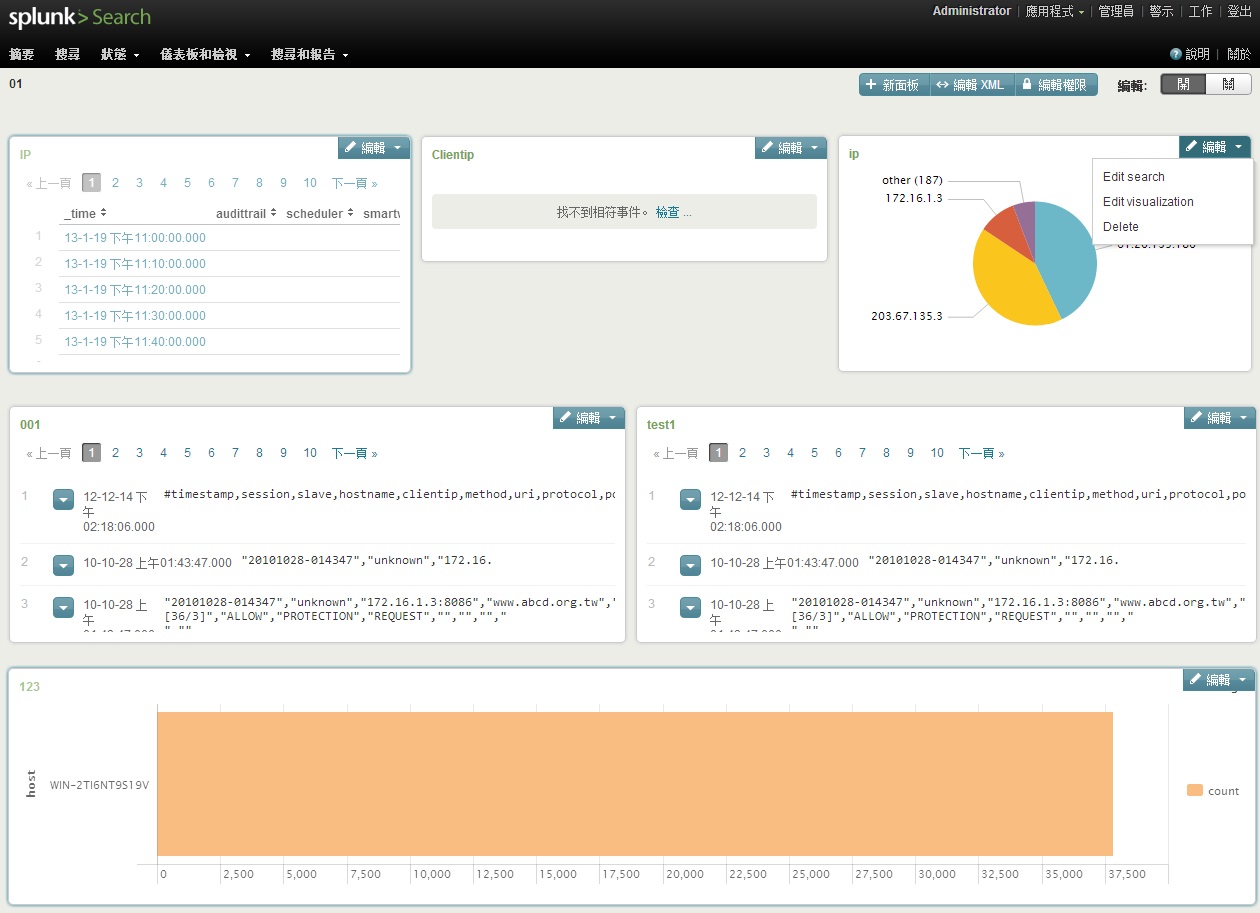

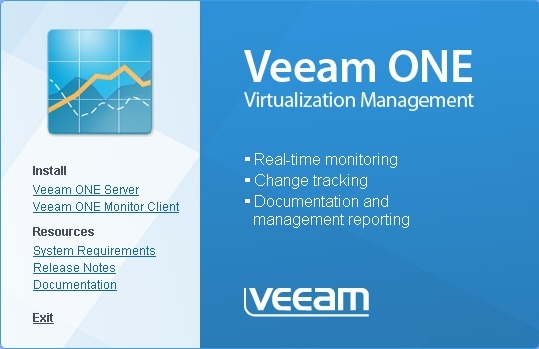


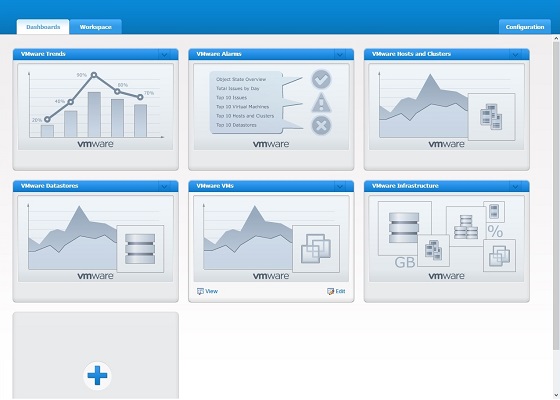
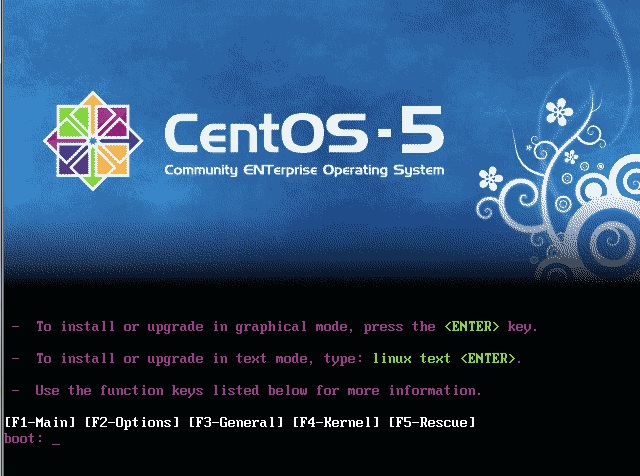
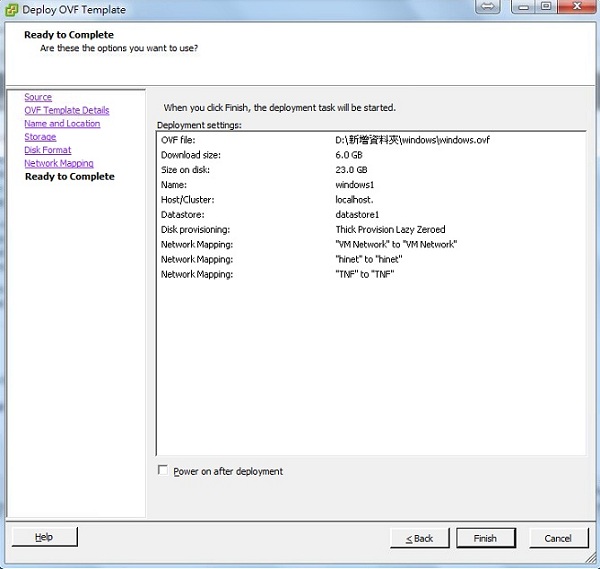
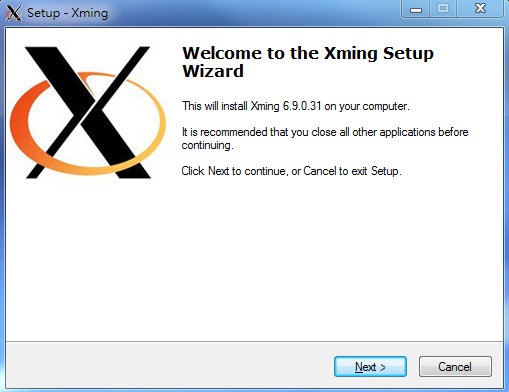
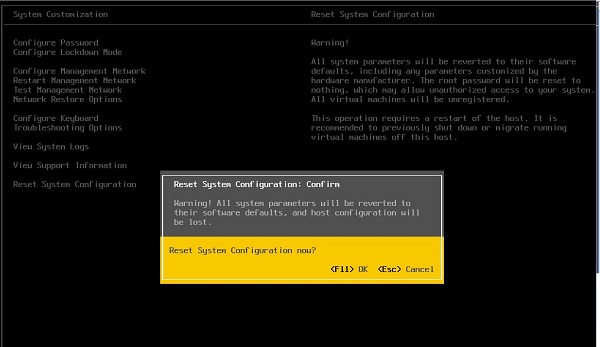






還是付費使用較有完整功能,謝謝版主詳細介紹!
不客氣~