調整(BIOS) 為光碟開機
放入光碟會看到下圖請按Enter
1.你可以直接按下<Enter>來進入圖形介面的安裝方式
2.也可以直接在boot後面輸入『linux text』來進入文字介面的安裝
3.還有其他功能選單,可按下鍵盤最上方那一列的[F1]…[F5]按鍵來查閱各功能
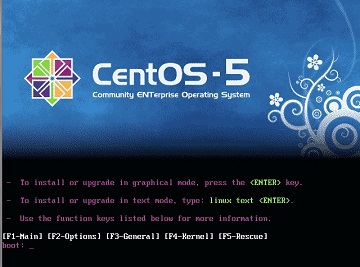
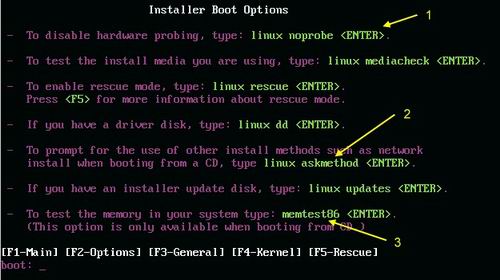
- linux noprobe (1號箭頭):
不進行硬體的偵測,如果你有特殊硬體時,或許可以使用這一項來停止硬體偵測; - linux askmethod (2號箭頭):
進入互動模式,安裝程式會進行一些詢問。如果你的硬碟內含有安裝媒體時, 或者是你的環境內有安裝伺服器(Installation server),那就可以選這一項來填入正確的網路主機來安裝; - memtest86 (3號箭頭):
這個有趣了!這個項目會一直進行記憶體的讀寫,如果你懷疑你的記憶體穩定度不足的話, 可以使用這個項目來測試你的記憶體喔!測試完成後需要重新開機!
按下[F5]時,就會進入到救援模式的說明畫面
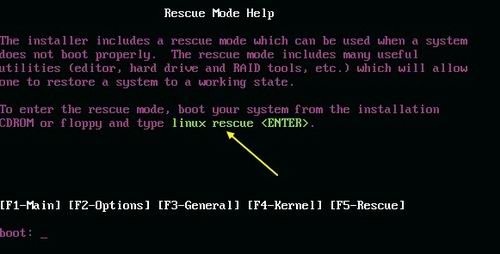
詢問是否檢查CD或DVD 若不想檢查可選Skip(略過)
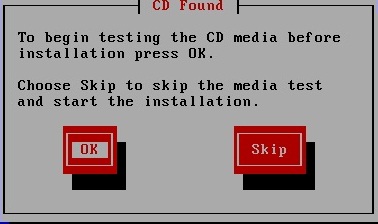
選了檢查CD或DVD時,會出現下圖
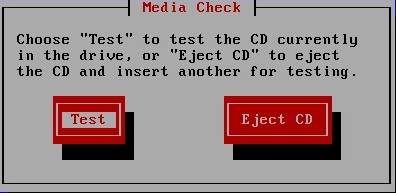
檢查CD或DVD中
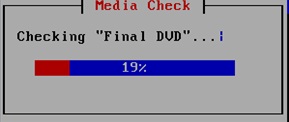
如果檢查後沒問題會出現下圖
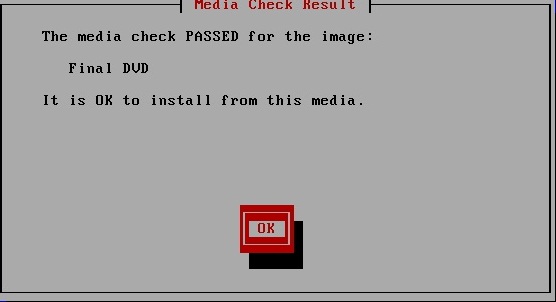
如果還有其他光碟想要被測試時,在下圖中按下『 Test 』繼續!若沒有選擇『 Continue 』來進入安裝的程序
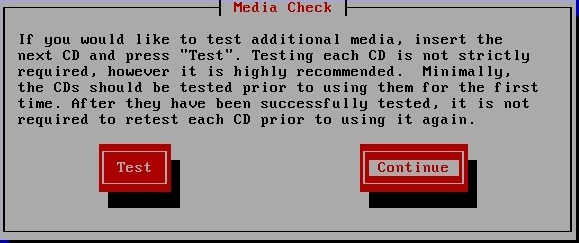
接下來就是整個安裝的畫面了,如果想看Centos 5.5有什麼公告的話選”Release Notes”
如果沒問題的話就”Next”

依照自己的喜好設定語系Chinese(Traditional) (繁體中文)
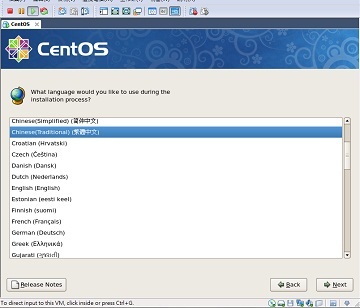
繁體中文預設也是使用美式英文的鍵盤對照表,所以直接按下一步
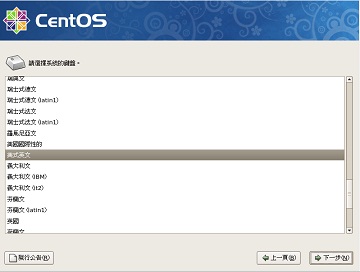
磁碟分割的畫面。不過,如果你的硬碟是全新的, 而且並沒有經過任何的磁碟分割時,就會出現如下的警告訊息
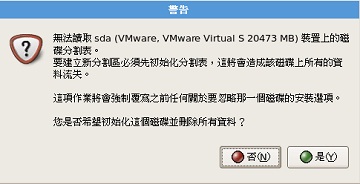
如果曾經安裝過 Linux 的話,那麼可能會出現如下圖

磁碟分割:
磁碟分割是整個安裝過程裡面最重要的部分。CentOS預設給了我們四種分割模式,分別為:
- 移除所選磁碟上的所有分割區,並建立預設分割模式: 如果選擇這種模式,你硬碟會整個被Linux拿去使用,並且硬碟裡面的分割全部被刪除後, 以安裝程式的預設方式重新建立分割槽,使用上要特別注意!
- 移除所選磁碟上的 Linux 分割區,並建立預設的分割模式: 在這個硬碟內,只有Linux的分割槽會被刪除,然後再以安裝程式的預設方式重新建立分割槽。
- 使用所選取磁碟上的未使用空間,建立預設的分割模式: 如果你的這顆硬碟內還有未被分割的磁柱空間(注意,是未被分割,而不是該分割槽內沒有資料的意思!), 那麼使用這個項目後,他不會更動原有的分割槽,只會就剩餘的未分割區塊進行預設分割的建置。
- 建立自訂的分割模式: 就是我們要使用的啦!不要使用安裝程式的預設分割方式,使用我們需要的分割方式來處理。
請依照自己的需求選擇設定(此部份我選擇自訂)

- 『新增』是增加新分割,亦即進行分割動作,以建立新的磁碟分割槽;
- 『編輯』則是編輯已經存在的磁碟分割槽, 你可以在實際狀態顯示區點選想要修改的分割槽,然後再點選『編輯』即可進行該分割槽的編輯動作。
- 『刪除』則是刪除一個磁碟分割槽,同樣的, 你得要在實際狀態顯示區點選想要刪除的分割槽喔!
- 『重設』則是恢復最原始的磁碟分割狀態!
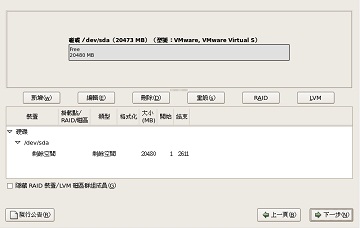
點選新增後會出現以下畫面
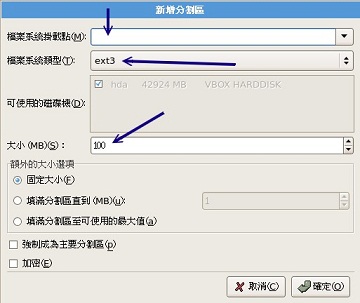
- ext2/ext3:是Linux適用的檔案系統類型。由於ext3檔案系統多了日誌的記錄, 對於系統的復原比較快速,因此建議你務必要選擇新的ext3不要用ext2了。
- physical volume (LVM):這是用來彈性調整檔案系統容量的一種機制, 可以讓你的檔案系統容量變大或變小而不改變原有的檔案資料內容!
- software RAID:利用Linux作業系統的特性,用軟體模擬出磁碟陣列的功能! 這東西很棒!不過目前我們還用不到!
- swap:就是記憶體置換空間!由於swap並不會使用到目錄樹的掛載, 所以用swap就不需要指定掛載點喔!
- vfat:同時被Linux與Windows所支援的檔案系統類型。 如果你的主機硬碟內同時存在Windows與Linux作業系統,為了資料的交換,確實可以建置一個vfat的檔案系統喔!
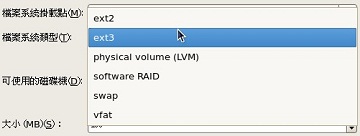
選swap 設定記憶體 基本上記憶體會設定為實際的1.5~2倍
假設實際記憶體為1G 則此部份設為2G=2048 設定好後按確定
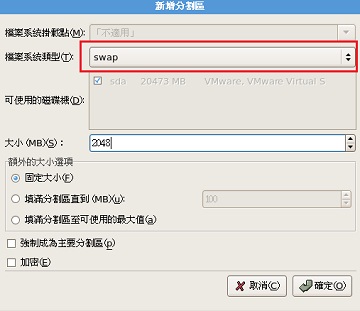
在來設定自行所需要的目錄,此部份我設定為 / home var 三個目錄 而在空間的分配就依各人需求設定
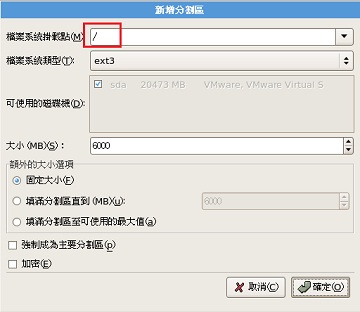
下圖是完成目錄設定 點下一步
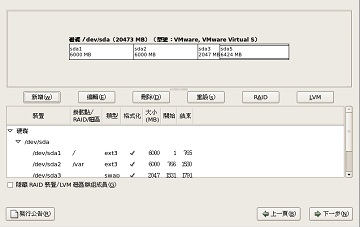
開機管理程式的處理,此部份基本上我是不做其他設定,直接下一步。但若有特殊需求在自行設定

網卡的設定(可先行不設定,之後安裝好後在設定)
但若要在此設定的話:先選要設定的網卡後按編輯
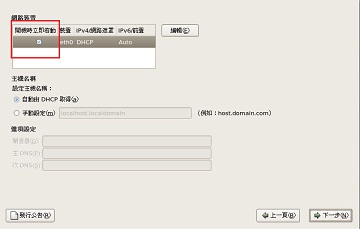
Manual configuration:自行配置(輸入要設定的IP Address和Netmask)
若有使用到ip6在把Enable IPv6 support 打勾設定
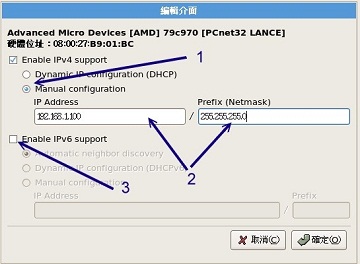
閘道、DNS和主機名稱設定好就可 下一步
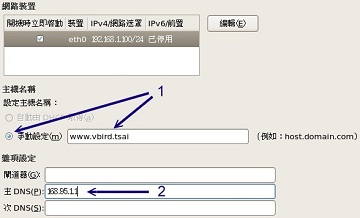
依照自己所在的地方設定時區
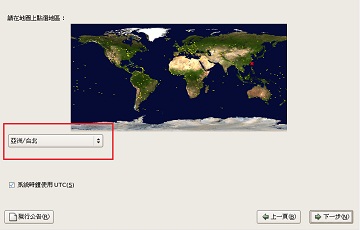
設定root的密碼
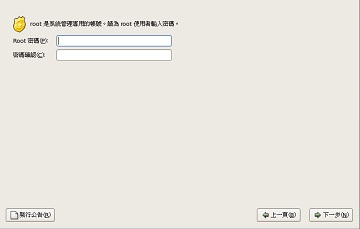
選擇自行所需要的軟體(若要使用圖形化介面,就把Desktop-Gnome打勾)
沒有要額外設定的話就直接下一步
要自行設定的話就選擇下方的”立即自訂”後下一步

此部份就可以自行選擇要安裝的軟體和套件
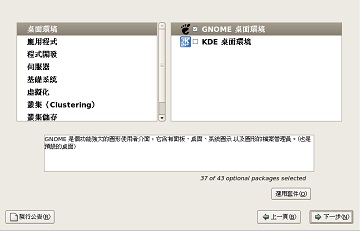
MySQL安裝方式:選伺服器 MySQL資料庫 點選下方的套件。
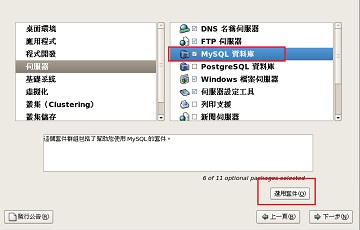
再來會看到此畫面後找到php-mysql-5.1.6-27.eI5.I386 將他打勾 關閉。

如果要安裝MAIL的話: 選伺服器 郵件伺服器 點選下方的套件。
再來會看到此畫面後找到squirrelmail xxxxx.el5.centos.1.norach 將他打勾 關閉。
之後按下一步就會安裝 下圖為安裝畫面
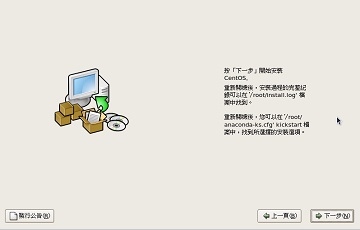
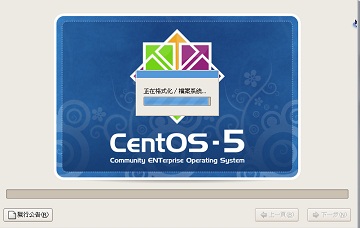
安裝完成後 重開機
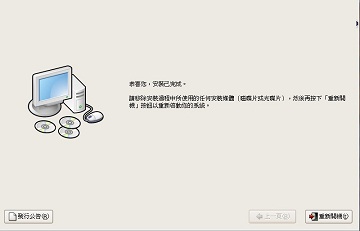
有安裝圖形化介面的 重開機後會看到此畫面
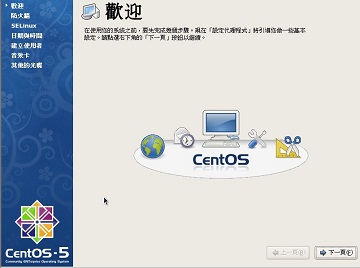
基本上一開始是先將防火牆停用,以方便之後的設定。等最後在設定就行了
但此部份也可依個人習慣而開關。

因沒開啟防火牆 所以會有此提醒 選是
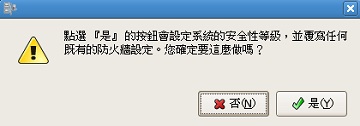
這個SELinux可就重要了! 他是Security Enhanced Linux的縮寫,這個軟體是由美國國家安全局(National Security Agency, NSA)所開發的,這東西並不是防火牆喔!SELinux是一個Linux系統存取控制(Access control)的細部設定,重點在於控制程式對於系統檔案的存取權限限制。由於CentOS 5.x以後的Linux版本對於SELinux的設定已經非常的妥當了,此部份就看使用者是否開啟
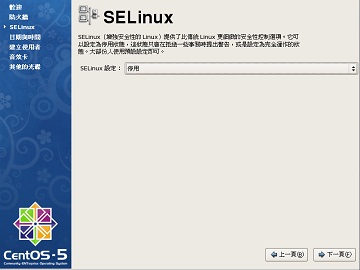
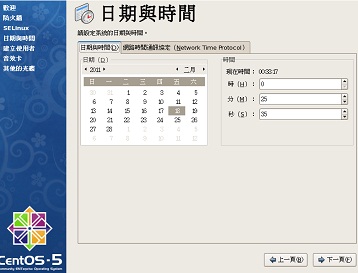
因為root的使用權限太大,常會因為一個指令錯誤而造成嚴重的問題。因此會建立使用者。
等有需要在切換為root身份。
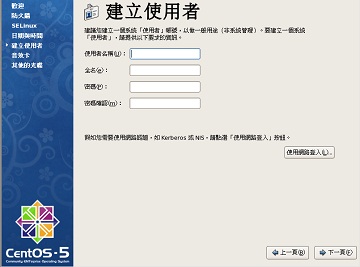
如果沒有建立的話會有此提醒視窗

音效卡或其他軟體安裝
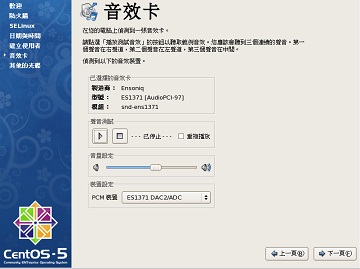
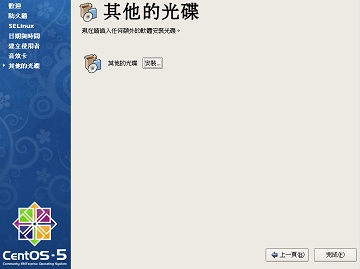
設定完後重新啟動就可使用了
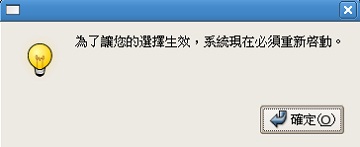
以下是沒有安裝圖形化介面的設定
安裝完成後 就會進入此畫面 如果沒有 請輸入setup 也會有此畫面
時區設定
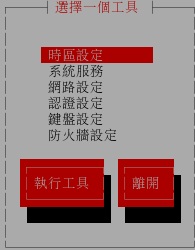
選擇所在區域的時區

系統服務
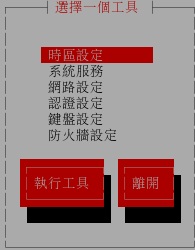
可設定開機時有那些服務會自動啟動。
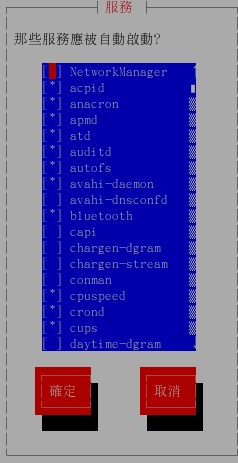
網路設定
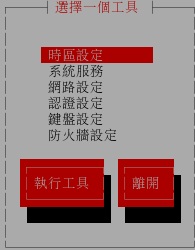
Edit Devices:為設定ip位置等資料

在這邊會看到主機上所裝有的網路卡,再依每張用途不同設定
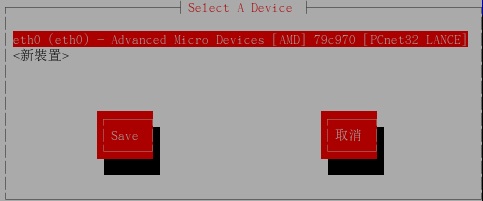
設定ip Netmask 等資料
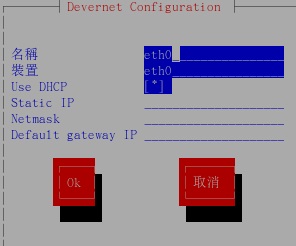
Edit DNS configuration:為設定DNS
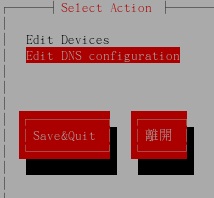
依照電信業者所提供的dns設定
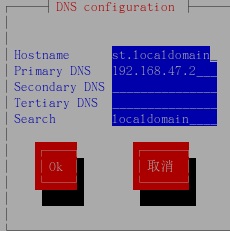
認證設定
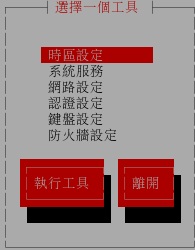
不同的需求 不同的設定
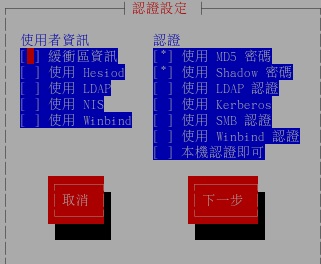
鍵盤設定
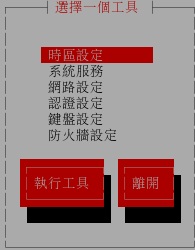
繁體中文預設也是使用美式英文的鍵盤對照表
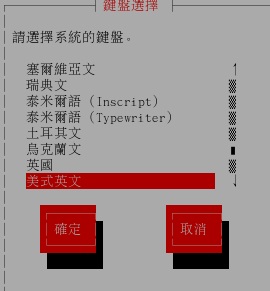
防火牆設定
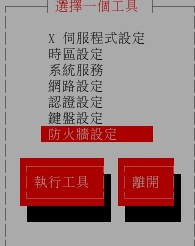
此部份可開啟或停用 SELinux 也可設定

在自訂的部份,可依照自己所以開起的port來做設定
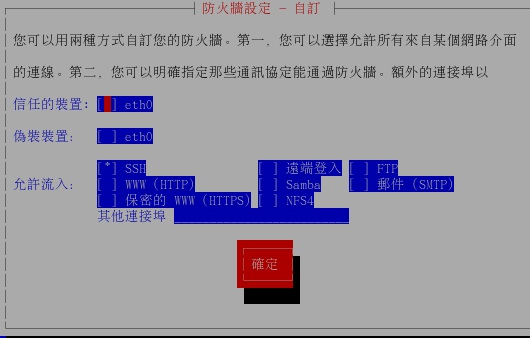
這些設定完成後 就可使用了。
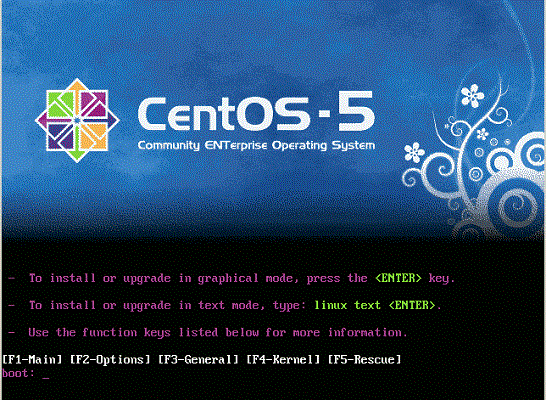

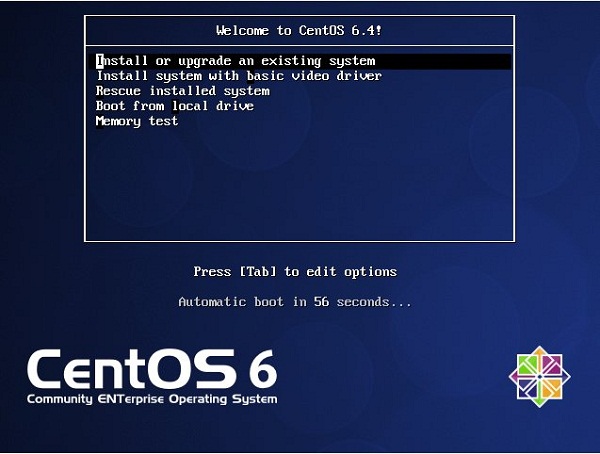
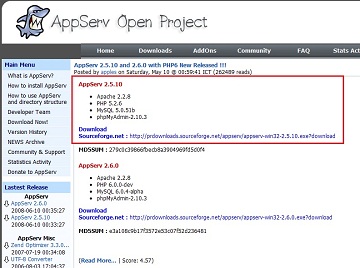
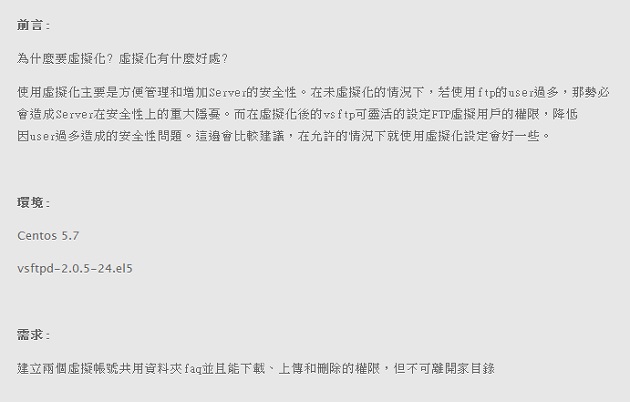
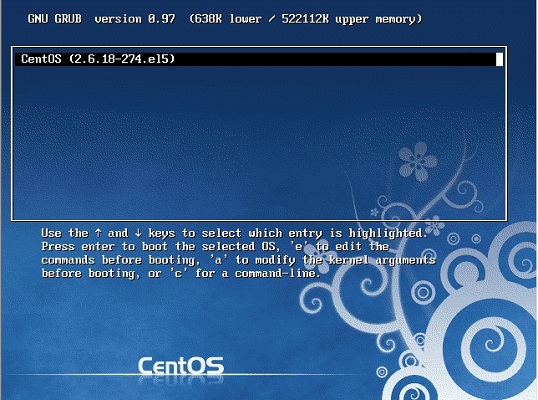
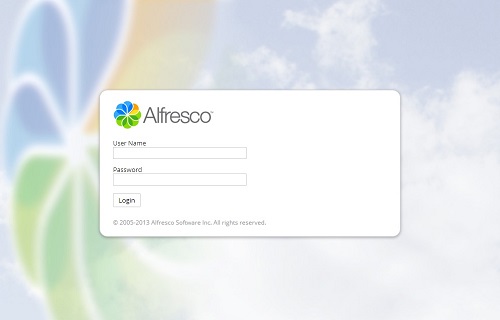








Wow this is a great resource.. I’m enjoying it.. good article
Beneficial info and excellent design you got here! I want to thank you for sharing your ideas and putting the time into the stuff you publish! Great work!
I hope to help you that by my blog