WinSCP結合了幾個自由軟體,算是強大的Public Key Authebtication方式登入SSHD
本篇教學使用到的軟體有:
PuTTY : A Free Telnet/SSH Client
WinSCP : Freeware SFTP and SCP client for windows
PuTTYgen : 包含在WinSCP的安裝裡 也可到這邊下載
Pageant : 包含在WinSCP的安裝裡 也可到這邊下載
雖然說WinSCP中文化的方式在官網有教,這邊還是提一下。
首先先安裝英文版,到WinSCP下載並選【Installation package】
先安裝winscp432,請用英文版安裝。
安裝完成後,解壓縮ch.zip
然後把解壓縮出來的WinSCP.ch語言檔,放到winscp432的安裝資料夾內(就是安裝的目的地)
放進去後執行WinSCP.exe
然後點【Languages】選擇【Chinese (Traditional)-中文(繁體,台灣)這樣就可以完成中文化了。
請先將PuTTYgen開啟,【左下方開始】→【WinSCP】→【key tools】→【PuTTYgen】
接下來就是產生私鑰,私鑰的產生方式可參考【PuTTYgen產生金鑰】這邊就不再說一次了。
再來介紹PuTTY
下載好後開啟PuTTY,點選【PuTTY模式】,出現提示點選【是】就可以了
設定一下PuTTY的編碼,才不會有時登入SSH後會有亂碼的問題。
【Window】→【Translation】→【UTF-8】
在字體的部份,可依個人喜好設定。預設都是細明體 12-point
【Window】→【Appearance】→【Change】
設定登入的用戶名。
【Connection】→【Data】→【Auto-login username】
Auto-login username : 請輸入使用者名稱
設定私鑰
【SSH】→【Auth】→【Private key file for authentication】
Private key file for authentication 請找到所要設定的金鑰
下次就不用在設定了
設定完之後就按下【Open】,在Passphrase還是要自行在輸入。
用PuTTY登入時,目前還沒將設定好的公鑰放到.ssh/authorized_keys,
所以這邊要輸入當出建立金鑰時設定的Passphrase。(當初有設定Passphrase才有此畫面)
接下來介紹WinSCP
【左下方開始】→【WinSCP】→【WinSCP】
把【進揭選項】打勾
把Putty中的資料匯入到WinSCP
【期間】→【儲存的期間】→【工具(右鍵)】→【輸入】
把要設定的協定打勾後按確定
設定登錄的使用者名稱和私鑰的設定。
點選【期間】 就可以設定了
這邊要設定一下PuTTY所存放的路徑和把【記憶期間密碼並傳送給PuTTY】
【偏好設定】→【偏好設定】→【應用程式】
都設定好後點【登入】
若出現這個訊息的話就是在金鑰的部份有問題。所以就檢查看看是不是有那邊出錯了。
如果金鑰是對的,就會出現下圖。要輸入Passphrase(此部份在建立金鑰是有設定的話就會出現,沒有的話就不會有)。
這就是登入後會看到的畫面
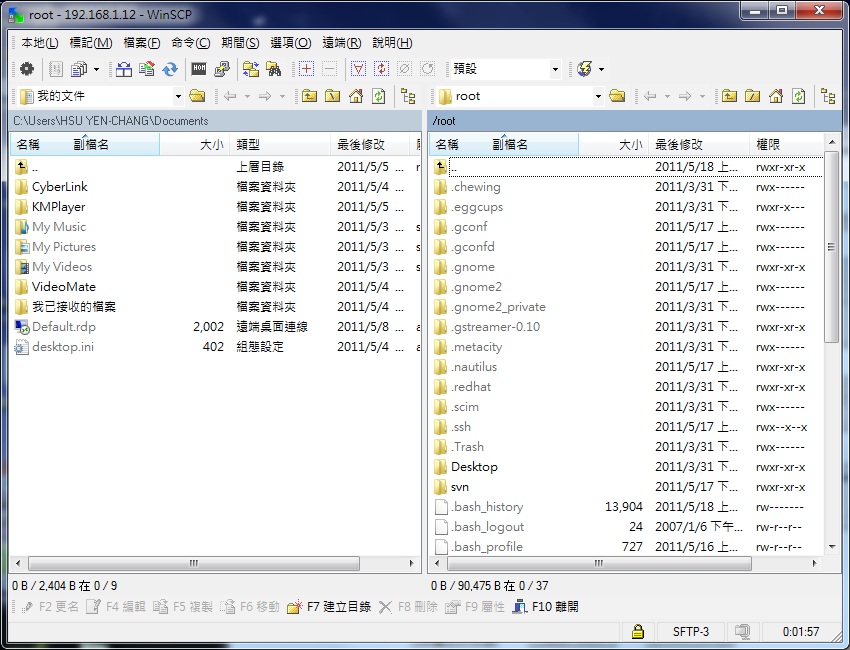
也可以用WinSCP來登入PuTTY
【命令】→【用PuTTY開啟】
如果不想一直輸入Passphrase,請打開【Pageant】
【左下方開始】→【WinSCP】→【Key tools】→【Pageant】
開啟後請到右下方 因為他會預設隱藏,所以要手動點出來。
右鍵【Add Key】
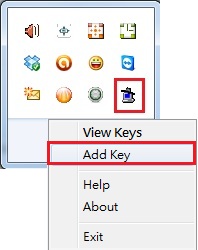
找到剛剛設定好的金鑰。
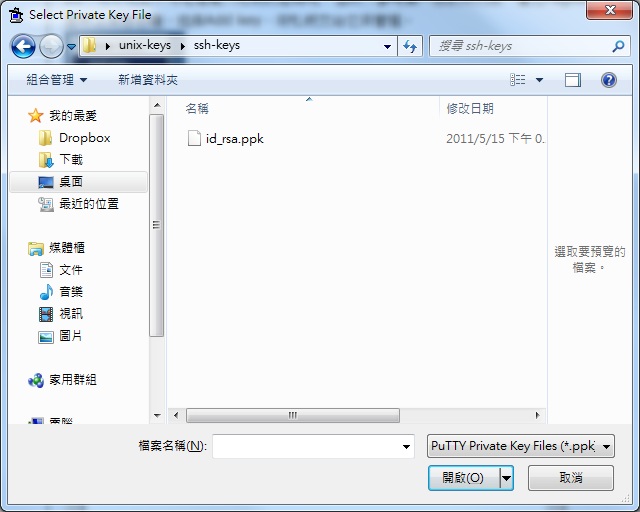
會要你在輸入一次passphrase的密碼(一樣有設定才有)
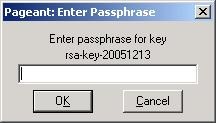
這樣就設定完成了
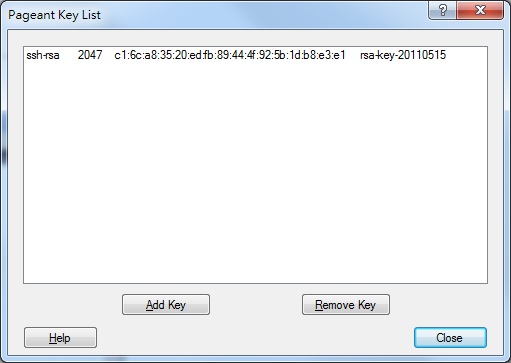
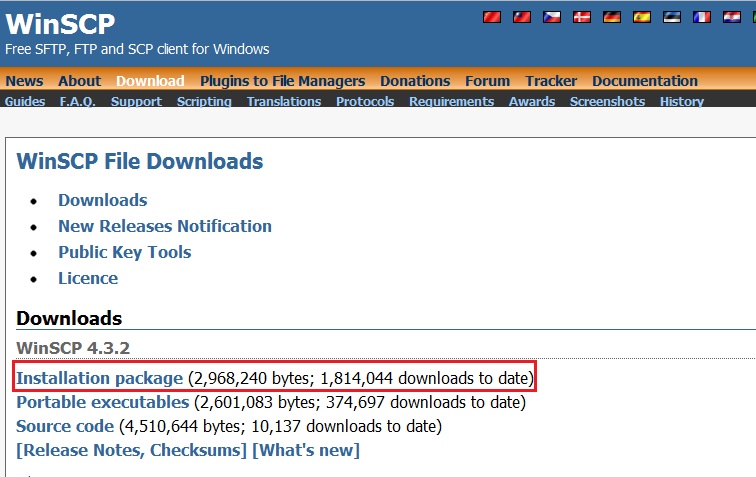
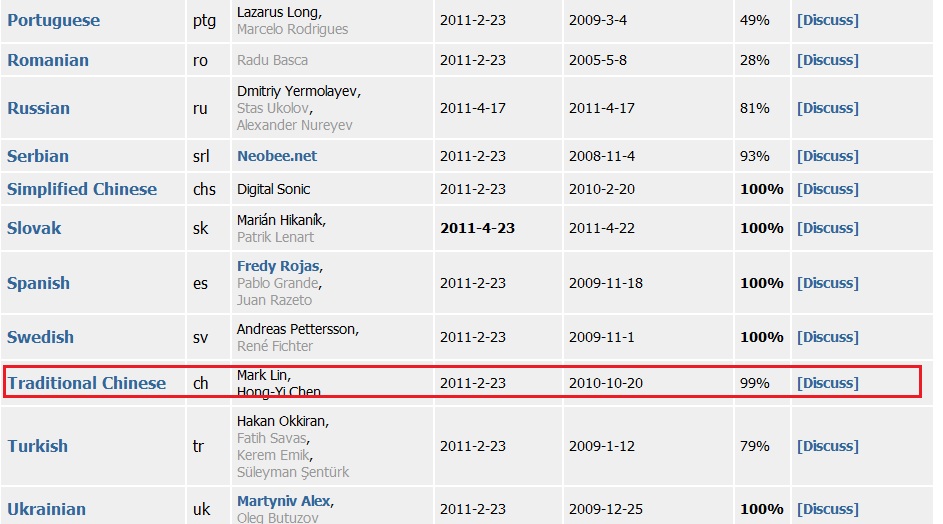


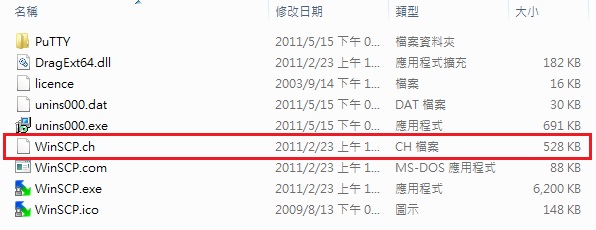
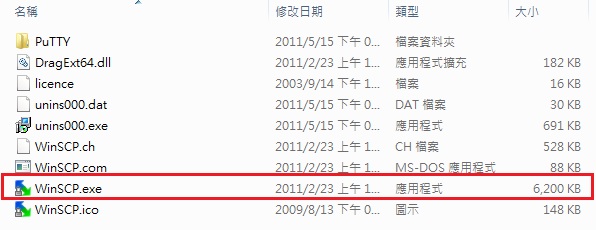
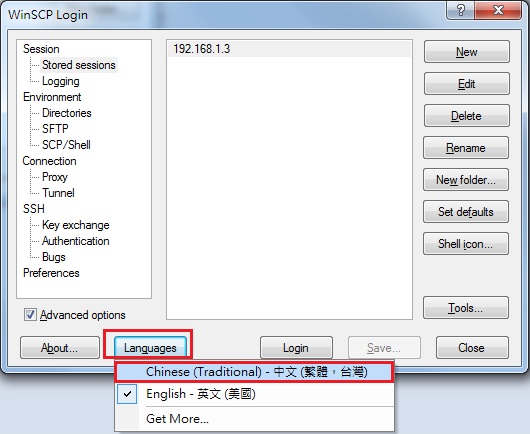
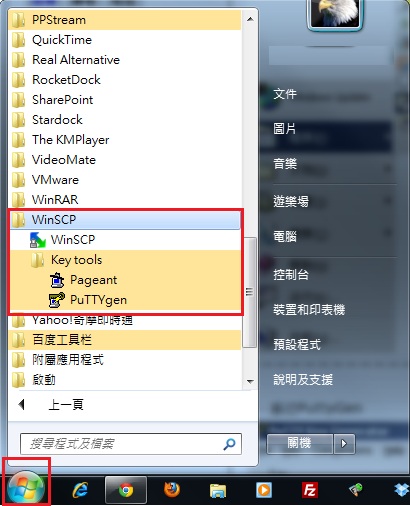


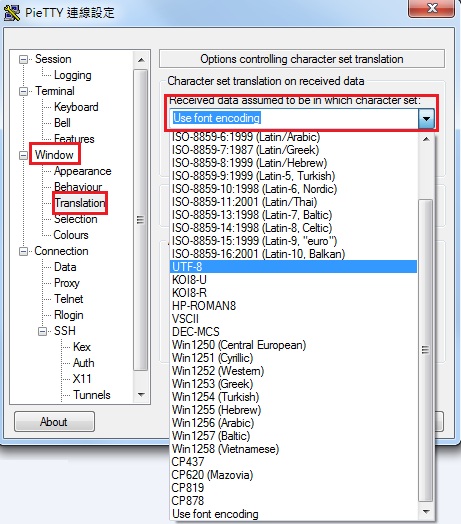
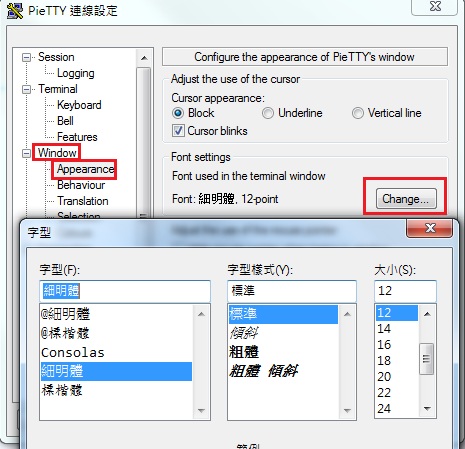
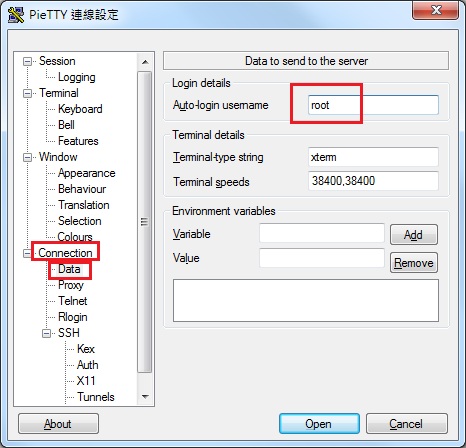


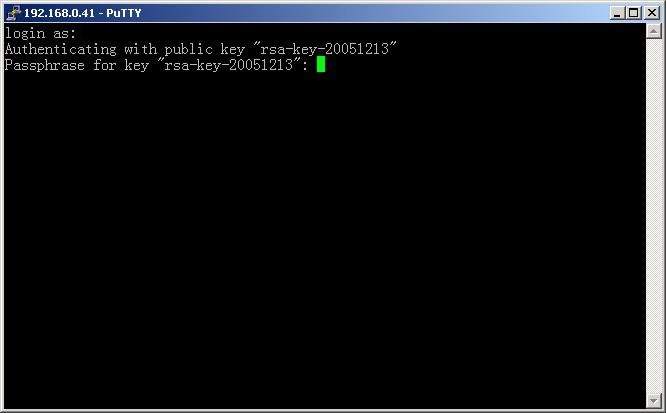
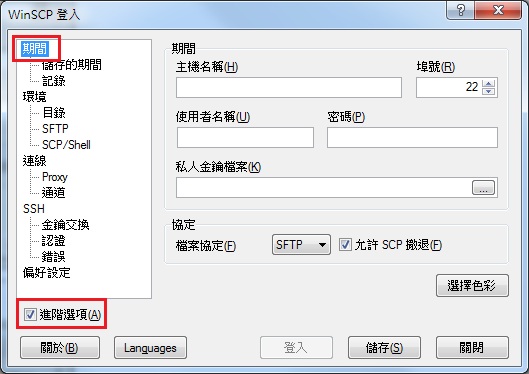
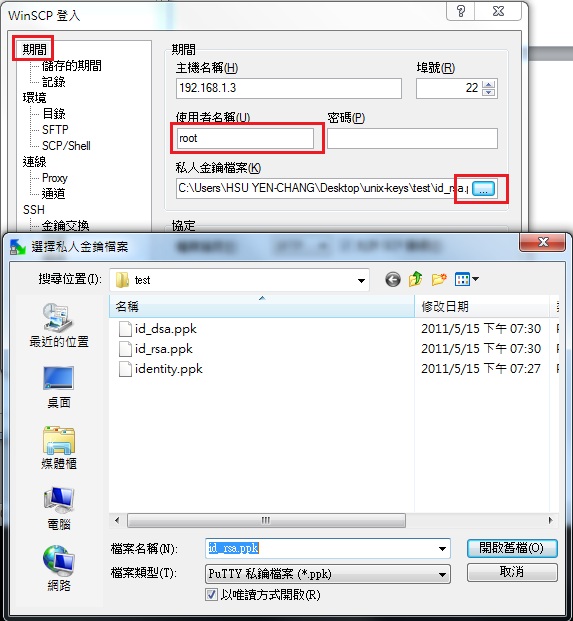
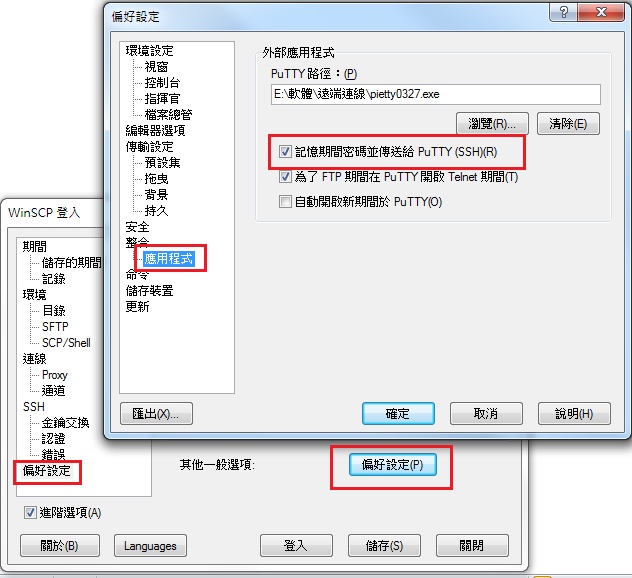
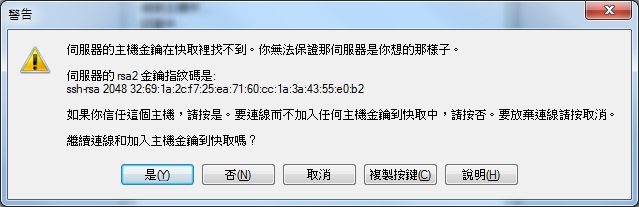

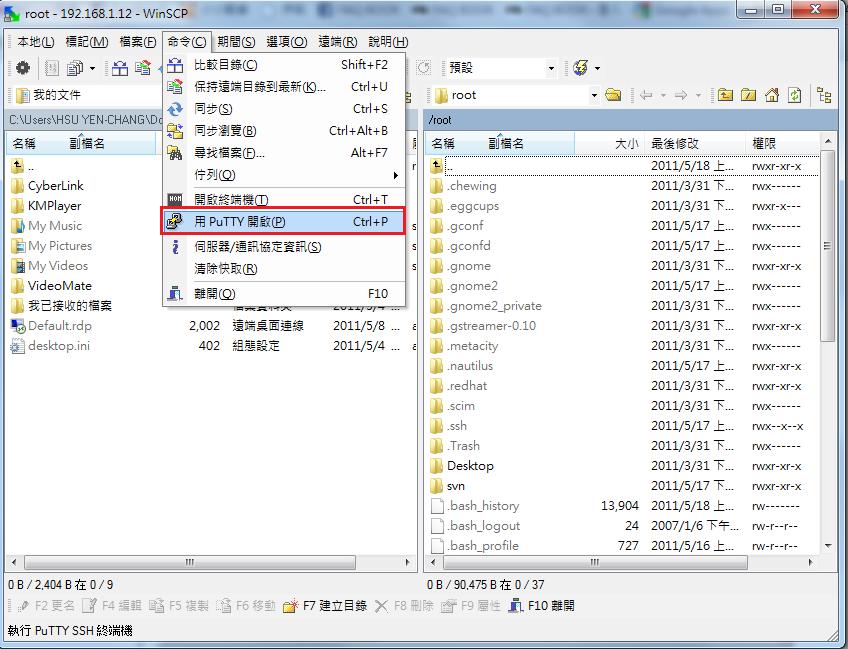
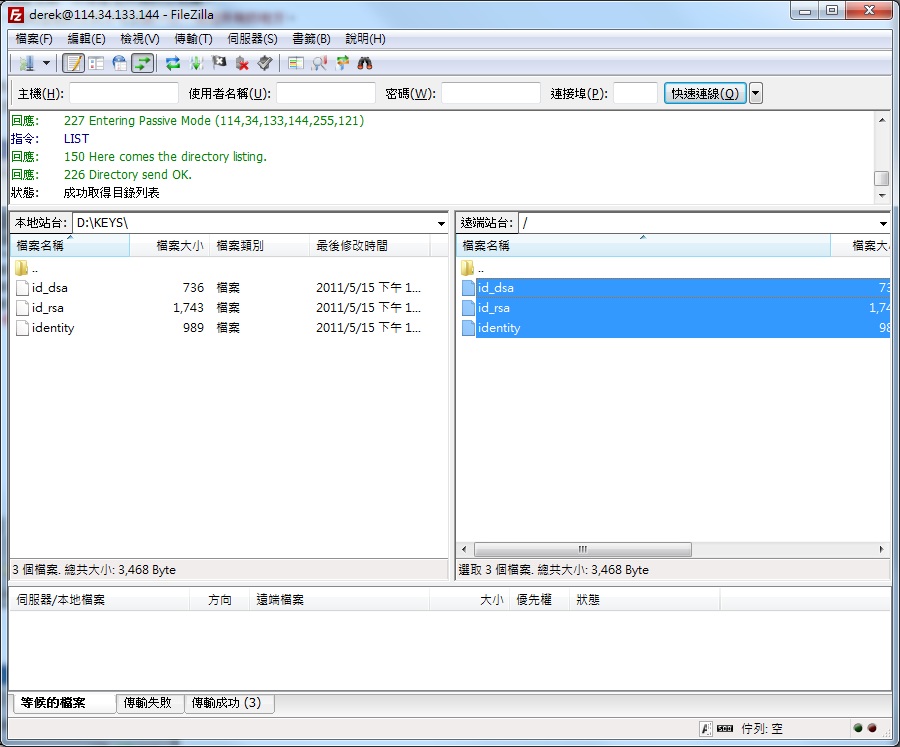

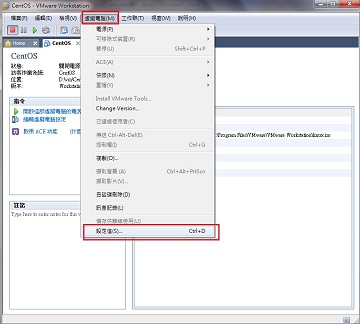
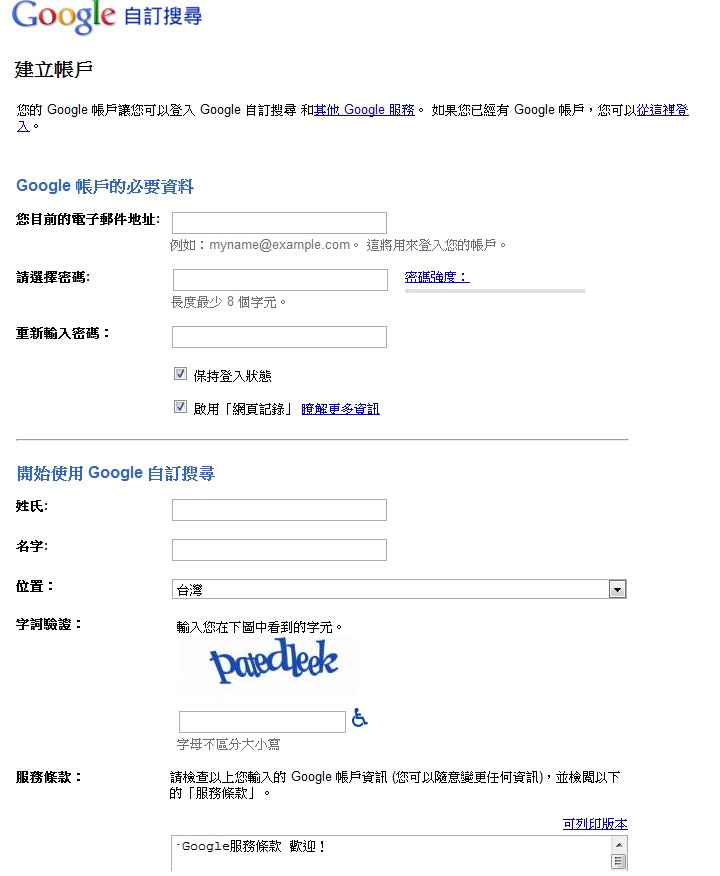
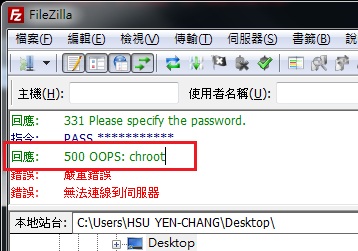






If you are open to having a guest blog poster please reply and let me know. I will provide you with unique content for your blog, thanks.