主機環境:
- Windows Server 2008 R2 Enterprise(64位元)
安裝套件:
- Microsoft SQL Server Enterprise Edition 2008 (64位元)
步驟一: 開啟SQL Server 2008
開啟SQL Server 2008的方式有兩種
方法一:點選桌面的SQL Server 圖示

方法二: 點選 左下方 開始 → 所有程式 → Microsoft SQL Server 2008 R2 →
SQL Server Management Studio

步驟二: SQL Server連線設定
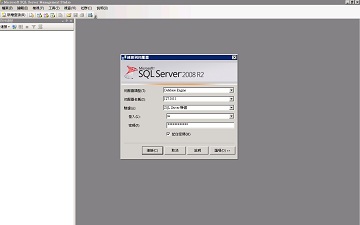
可參考此篇
SQL Server Management Studio連線設定介紹 http://blog.faq-book.com/?p=451
步驟三:匯出資料
資料庫項目中 找到要匯出的資料表所在的資料庫
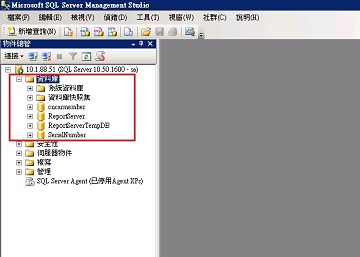
點選cncarmember 右鍵 -> 工作 -> 匯出資料
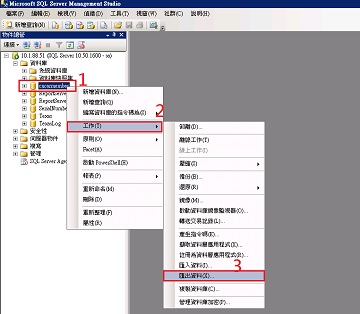
如果沒有問題的話會看到下圖
1. 伺服器名稱:輸入此資料庫所在的IP或伺服器名稱也行。此部份我建議輸入IP才不容意有問題
2&3. 驗證:建議選【使用SQL Server驗證】並且輸入使用者帳號密碼,此帳密為安裝SQL Server
時所設定的。
4. 資料庫(T):選擇要匯出的資料庫
輸入OK 就點選下一步
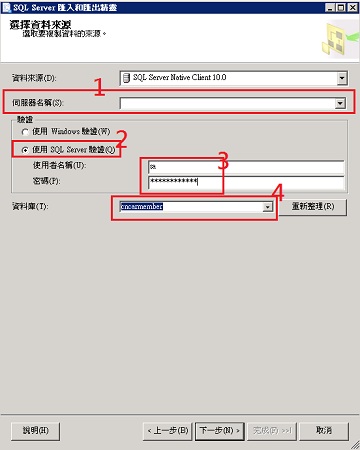
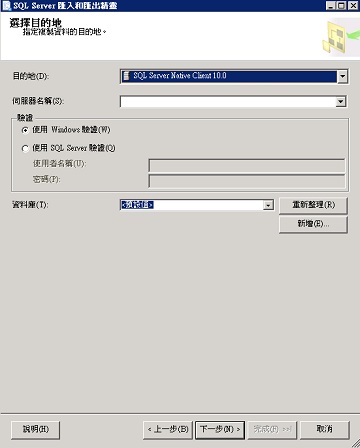
接著選目的地,會看到一些下拉選單。這邊因為我們要將資料匯出成excel,因此選Microsoft Excel
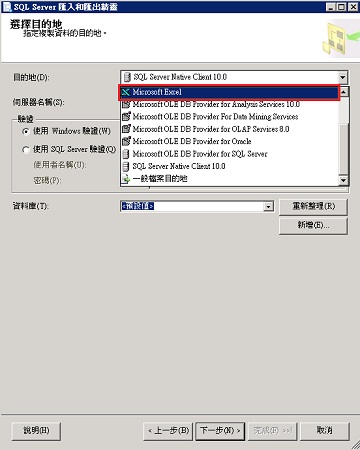
選了Microsoft Excel之後會看到畫面有些改變 如下圖
此時點選瀏覽選擇檔案匯出後要存放的路徑

選好要存放的地方後 注意:在輸入檔案名稱後,要在最後面加上xls或xlsx
確定無誤就可點選開啟舊檔
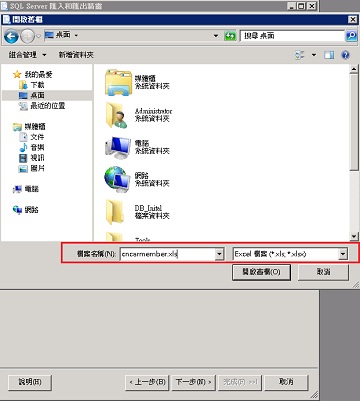
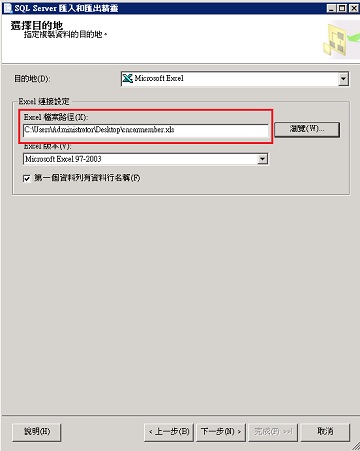
基本上在此部份選擇從一個或多個資料表或檢視表復製資料(C)就可以了
除非有特殊的要求在選擇另一個
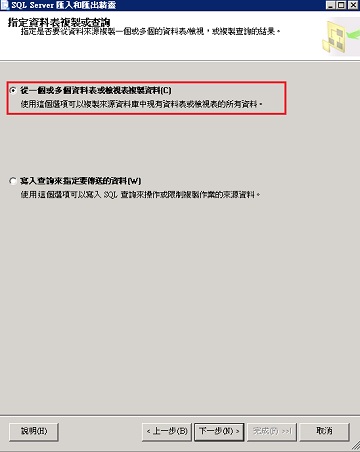
此部份就可以自行選擇在cncarmember資料庫中所要匯出的資料表
可單選一個也可以選部都選擇
Ok後 下一步
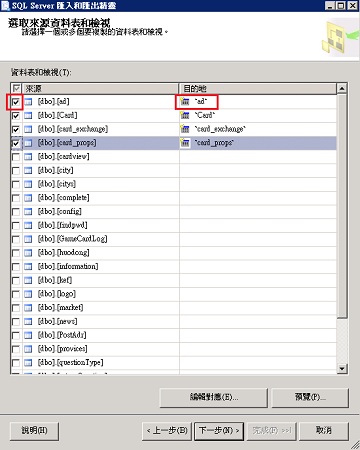
這邊是讓使用者檢視看是否有問題
也可自行修改一些設定
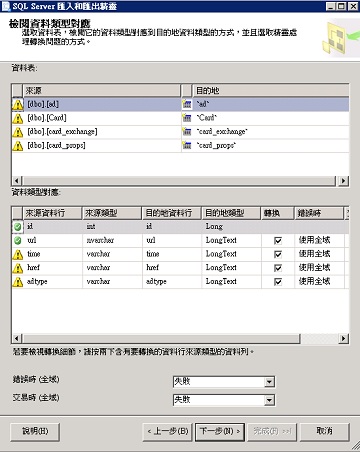
除非有特殊要求再做更改
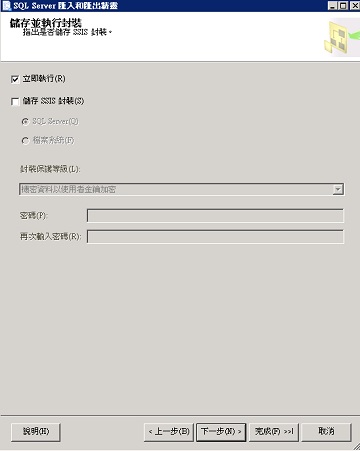
這邊為讓使用者再次確認設定是否有問題
如果沒問題就點選完成 就會開始匯出
但如果要修改可點選上一步回去修改
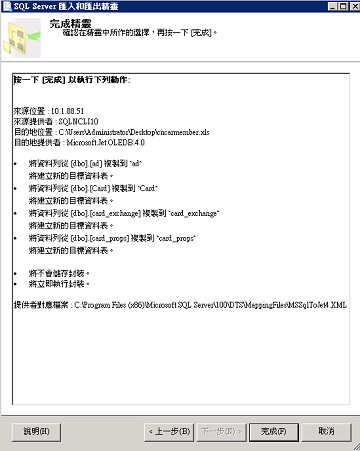
到此畫面就是資料在做匯出
如果在匯出過程有問題的話都會有警告訊息,如下圖
可以點選後方的訊息查詢看有什麼問題。然後在做更正後重新匯出一次就可以了
如果都沒問題的話 就不會出現任何的警告

匯出完成後 就可以到剛剛設定的檔案存放位置看此excel

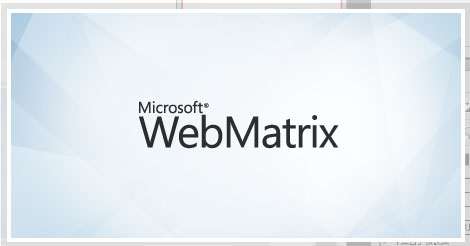







My cousin recommended this blog and she was totally right keep up the fantastic work!
I just added your blog site to my blogroll, I pray you would give some thought to doing the same.
Pretty nice post. I just stumbled upon your blog and wanted to say that I have really enjoyed browsing your blog posts. In any case I’ll be subscribing to your feed and I hope you write again soon!
I hope to help you that by my blog