一、 前言
使用VMware vSphere Hypervisor (ESXi)的人數日漸增加。相對的也就會需要能監控VMware vSphere Hypervisor(ESXi)的軟體。今天就來介紹一下Veeam Monitor監控軟體,簡單的操作就能快速的上手,可說是一個不錯的選擇。Veeam Monitor可分為付費版和免費版。可依個別需要自己選擇,不過一般使用免費版應該就可以了。
二、 Veeam Monitor使用說明
1. 下載Veeam Monitor
先到官網下載Veeam Monitor Free Edition
2. 點選Download FREE Product 開始下載
3. 在下載之前會需要註冊帳號
如果已經有帳號的可直接登入就可下載。若沒有帳號的請點許New users 註冊一個新的。
3.1 註冊新帳號,請填寫下面資料。
3.2 寄送激活信
激活的信件會寄到你註冊帳號時所設定的mail信箱。
3.3 到mail信箱點選激活的連結後就可開始下載了。
4. 點選Download Now開始下載
5. 下載完成後解壓縮
除了會看到veeam_monitor_5.exe安裝執行檔,還有兩個pdf的文件說明檔(也可參考)
在開始安裝Veeam Monitor之前,請先自行安裝好 [.net framework 2.0]以上的版本,若不知道怎麼安裝的話可參考此篇 [Windows 7 開啟及安裝 .NET Framework]
6. 點選veeam_monitor_5.exe開始安裝。歡迎介面。
7. 使用條款說明 [I accept the agreement]
8. 安裝方式
可以選擇Full installation (完全安裝),或是Client only (客戶端)
這邊選Full installation (完全安裝)就可以了
9. 設定資料庫,如果本身沒有安裝SQL Server 2005的話
請選[Install SQL Server 2005 Express Edition]
若是本身就有SQL Server的話則可選 [Use existion SQL Server]
然後在輸入相關帳密就可接下去安裝了。
10. 在這裡請輸入安裝Veeam Monitor該台電腦的登入帳號和密碼。
for windows authentication,enter username in domain\username format.the account will be granted database owner rights on the veeam monitor database
(為 Windows身份驗證,輸入域用戶名\用戶名format.the帳戶將被授予Veeam公司監控數據庫的數據庫所有者權益)
11. 安裝的路徑
12. 其他安裝選項
select the additional tasks you would like setup to perform while installing veeam monitor for vmware,then click next
(選擇你想安裝程序執行安裝監測 Veeam公司為 VMware的額外任務,然後點擊“下一步”)
additional tools (額外的工具)
install veeam report viewer (安裝 Veeam公司的報表查看器)
additional icons (額外的圖示)
create a desktop icon (創建一個桌面圖標)
create a quick launch icon (創建一個快速啟動圖標)
13. 列出所要安裝的一些詳細內容,若沒問題就可Install開始安裝
14. 安裝過程需要一點時間 請稍後
15. 若是本機上沒有SQL 會自行安裝
15.1 SQL 安裝過程請稍後。
16. 直接點選Next
17. 安裝完成後會詢問是否要重開機。
請重開機設定才會生效。
18. 此為詢問是否要登出。
在這邊會比較建議不要登出,直接重開機會比較好。
19.重開機完成後,會在桌面看到此圖示
請將此程式開啟。
20. 下圖為Veeam Monitor剛安裝好開啟的畫面
21. 新增Host
點選Add Host
Hostname or IP:請輸入該主機的hostname或是ip
Username: 請輸入登入的帳號
Password: 請輸入登入的密碼
22. 建立完成後在左邊就會看到多一個監控的主機了。
只要一旦建立完成後,就會自動去抓取該台esxi上的所以VM和相關設定
23. 將剛剛所建立的host展開後,會發現有分兩個部份
Resources:為在ESXi上所建立的VM
Datastores:在該台ESXi上有設定到的儲存設備
展開的host裡如果在esxi有將該vm刪除的話,這邊就會顯示灰色並且在最後標示(deleted)
24. 在紅框內的選項都可以點選查看。
25. 沒安裝VMWare Tools就會為灰色圖示,如果有需要安裝VMWare Tools的話可參考此篇 [VMWare ESXi 安裝 VMWare tools]
26. 當有安裝VMWare Tools後就可以監控到硬碟的部份了。
27. Alarms(警報)設定
點選Alarms Management會在紅框2的地方看到六大分類。
不過在警報的部份,基本上大至都在安裝的時後設定好了。
28. 至於Alarms的詳細說明可參考這文檔[veeam_monitor_5_0_user_guide.pdf]
紅框1為設定的相關按紐
紅框2為已經設定好的Alarms,可自行修改
29. 警報MAIL
首先先選要設定MAIL的警報,然後點選Modify,之後會彈出一個視窗。
請點選Actions。再來點Add就可以設定mail了。

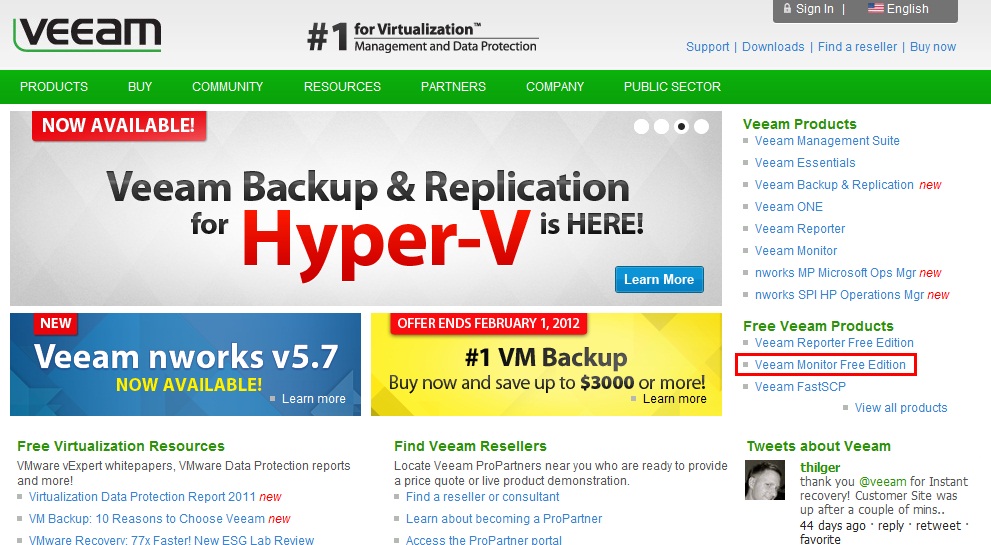
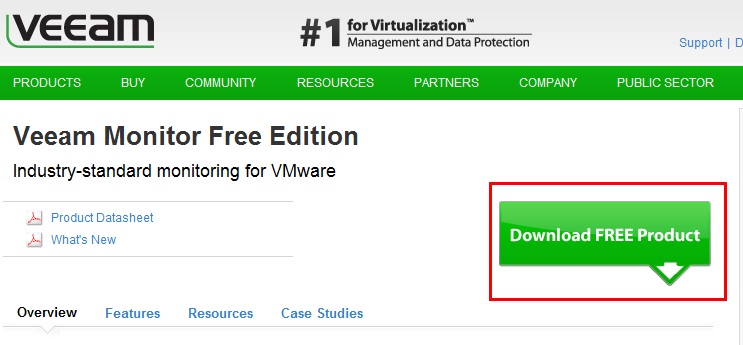
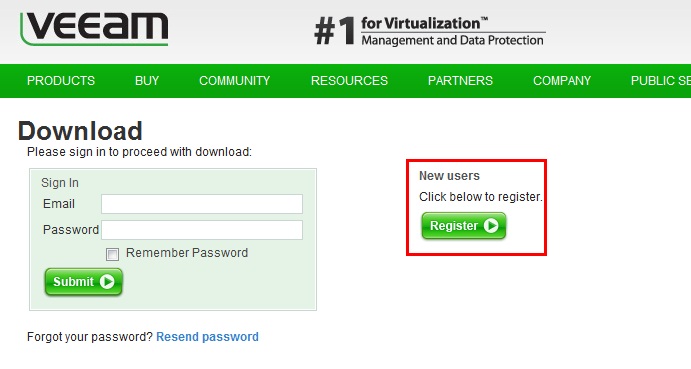
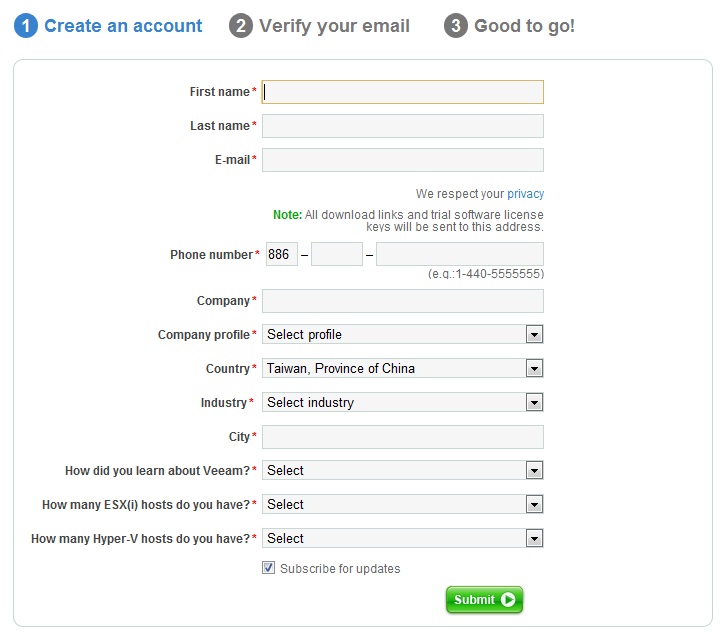
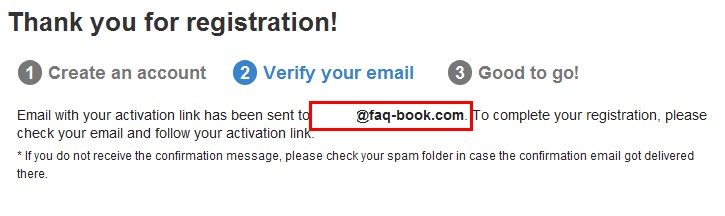
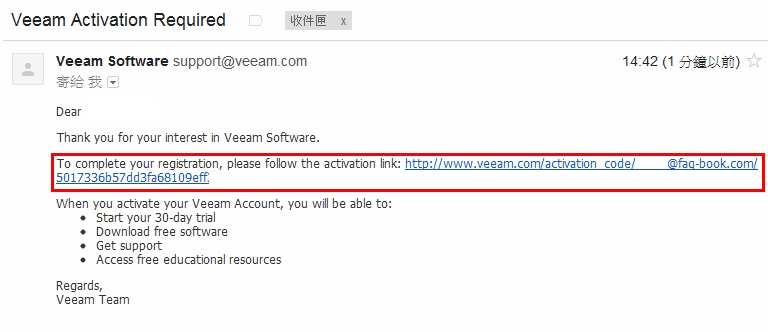
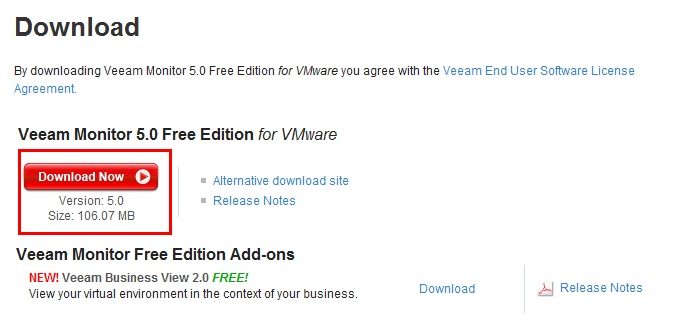
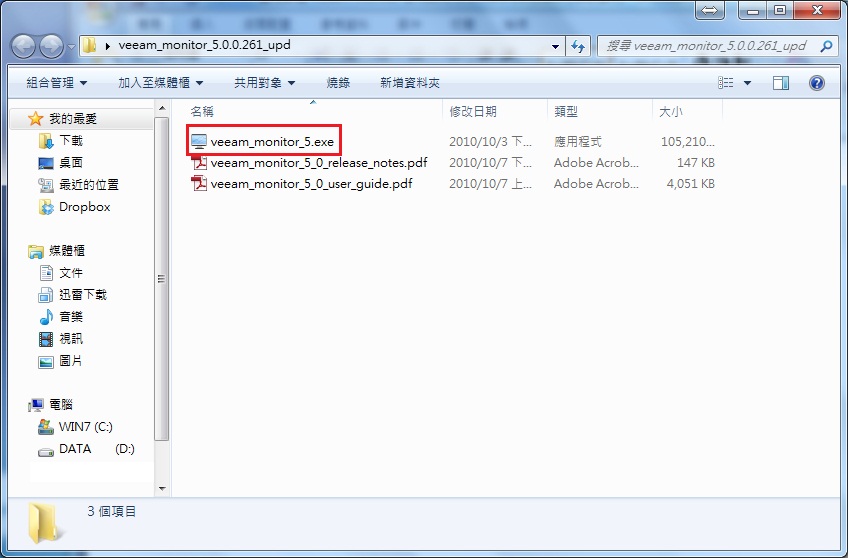
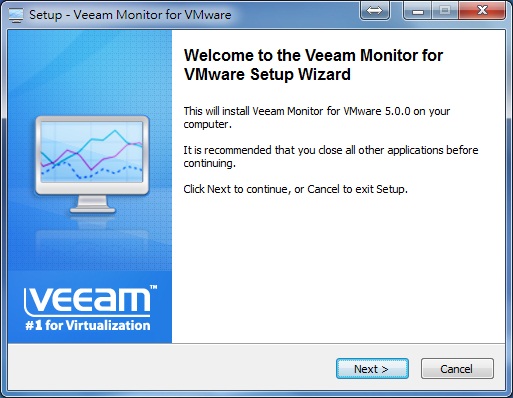
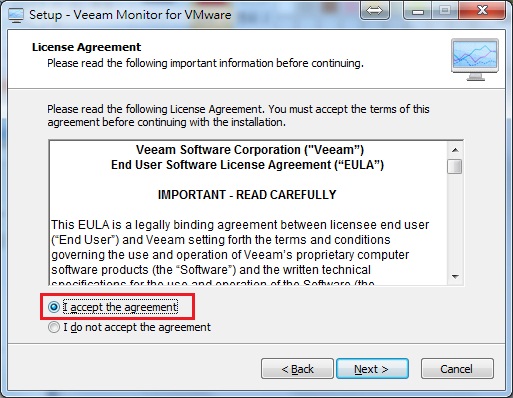
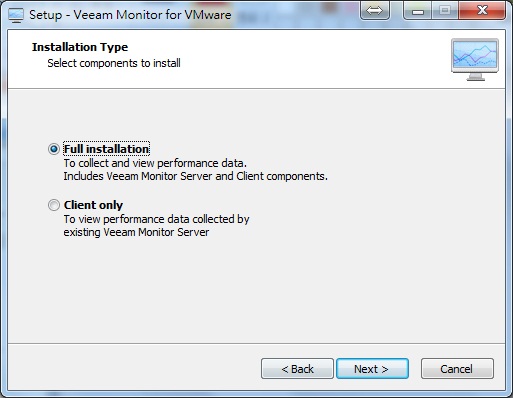
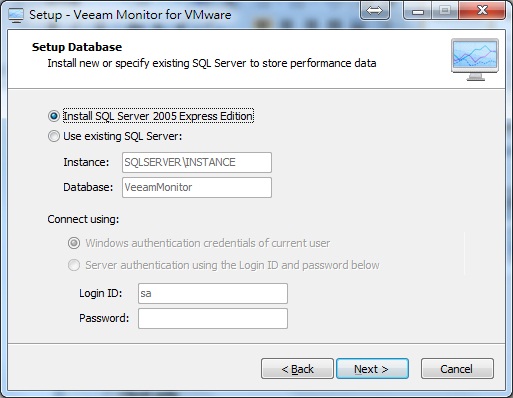
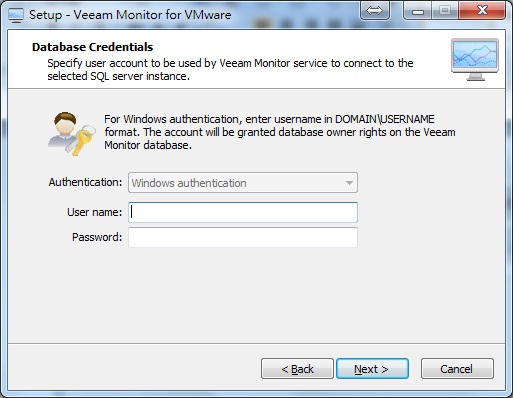
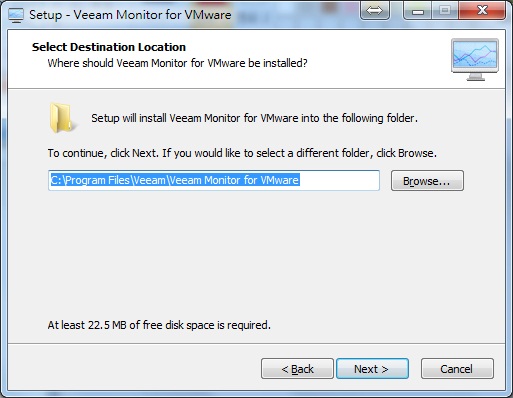
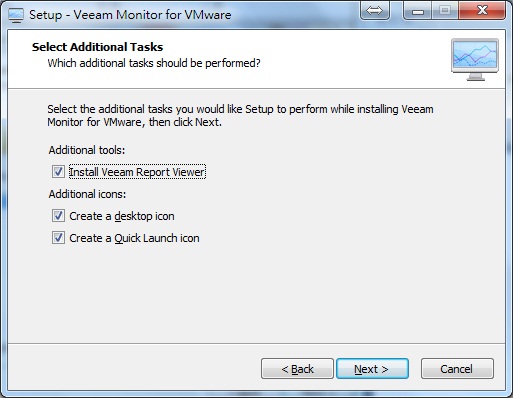
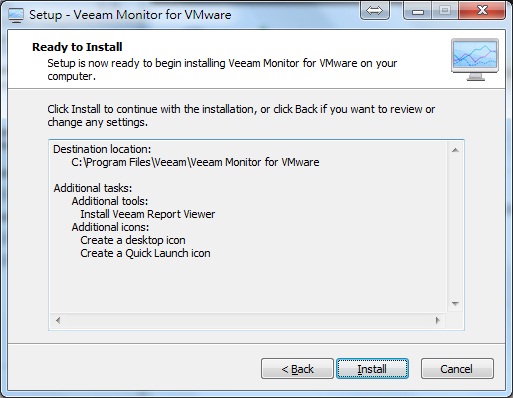
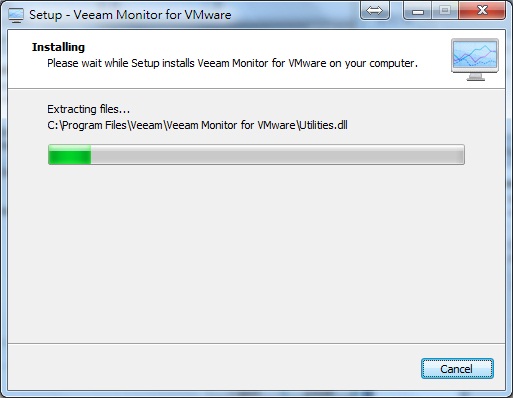
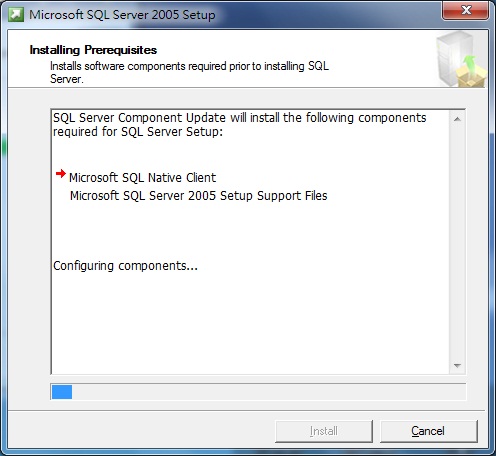
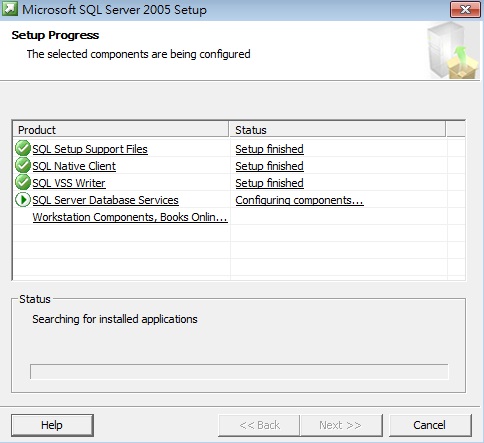
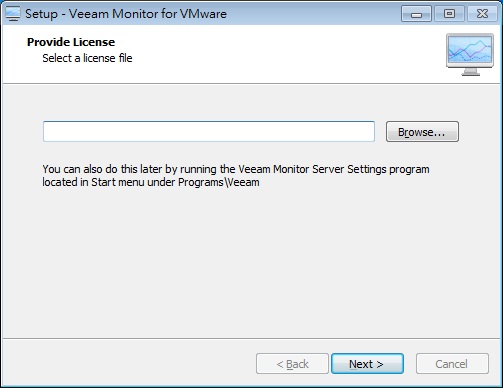
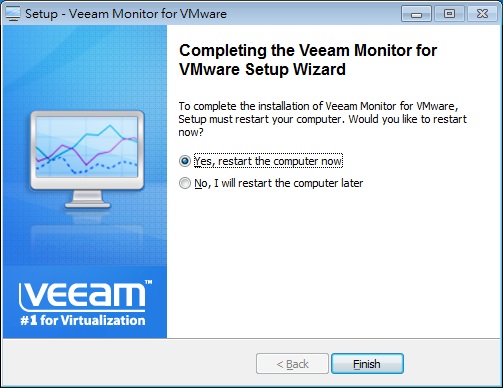
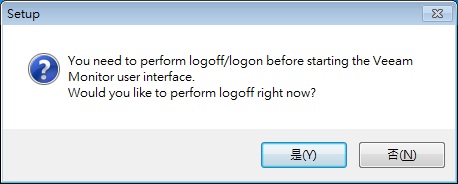

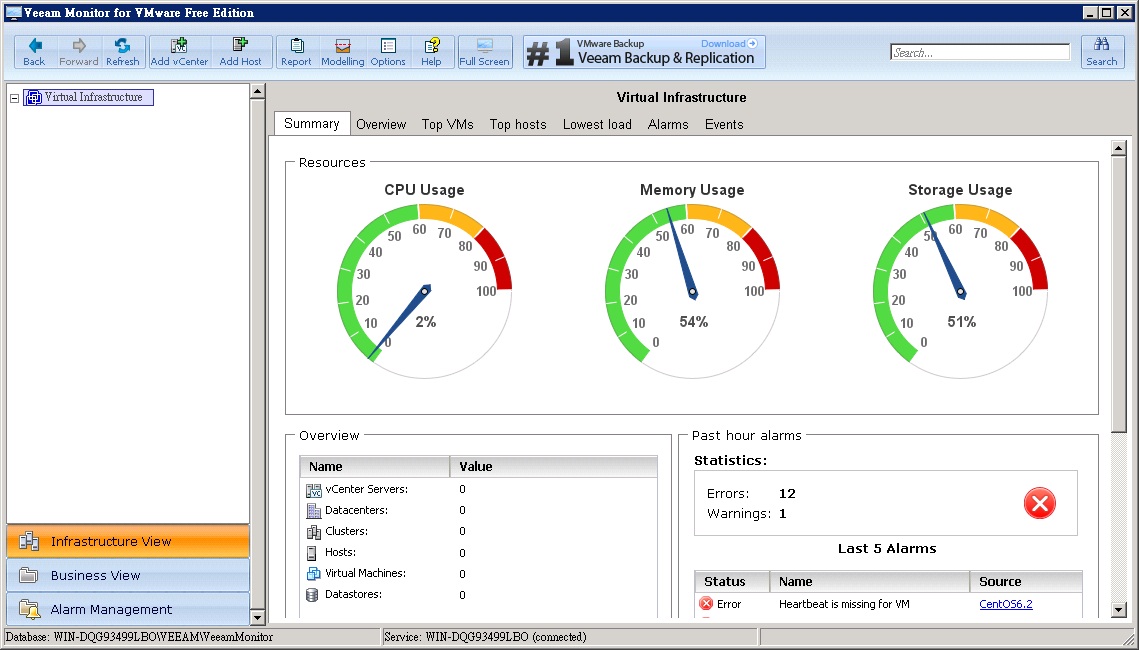
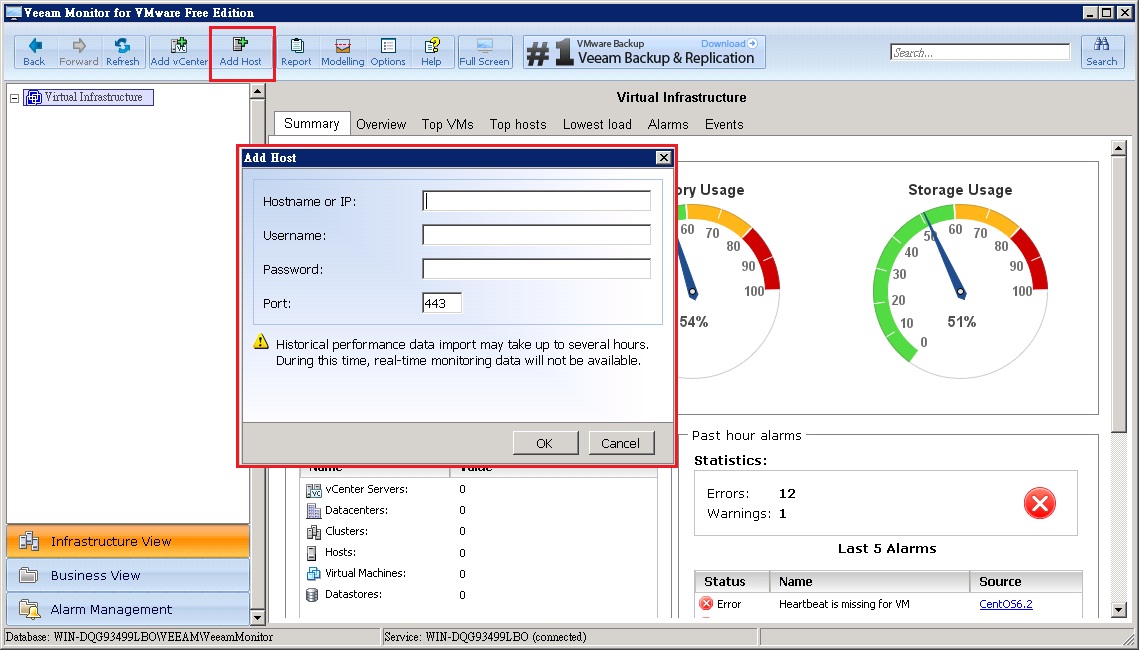
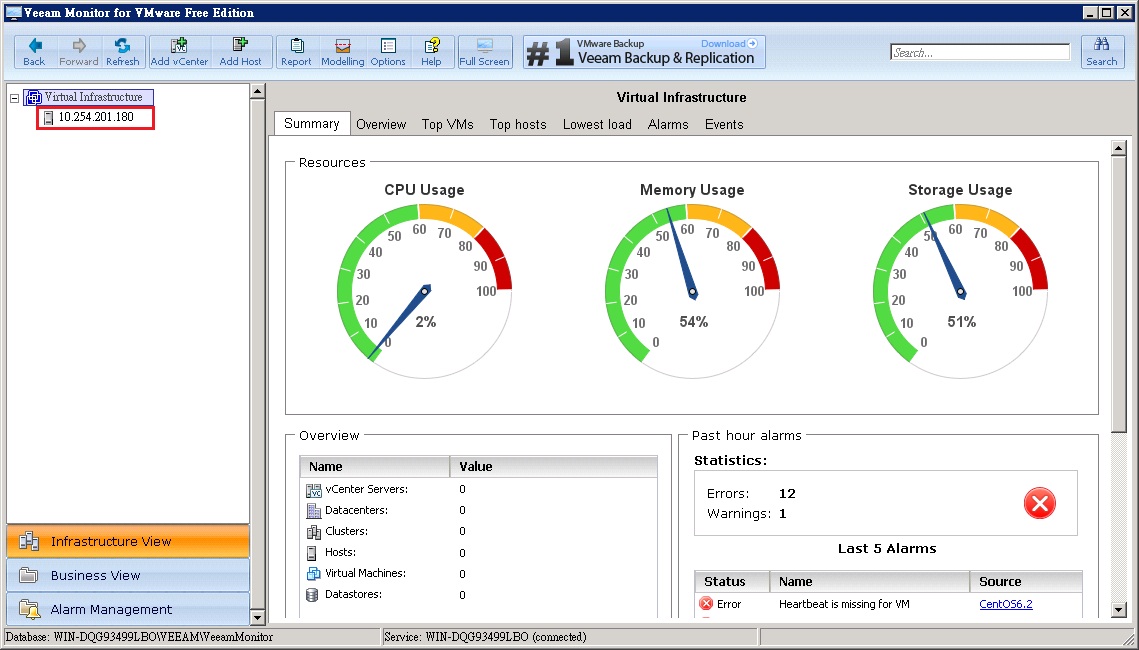
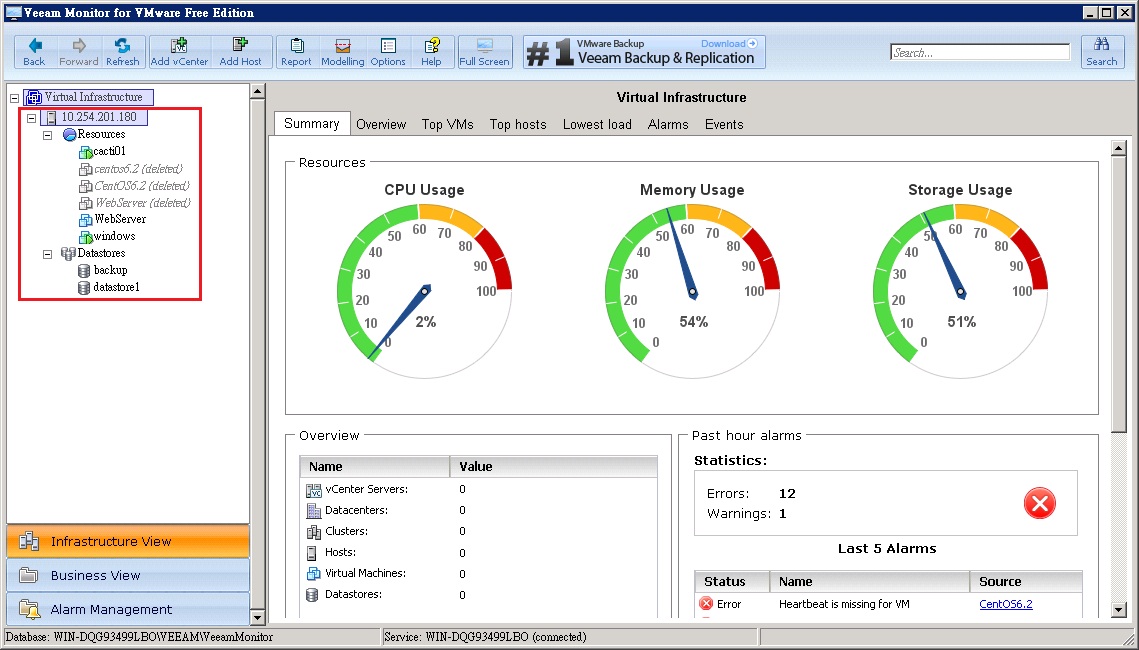
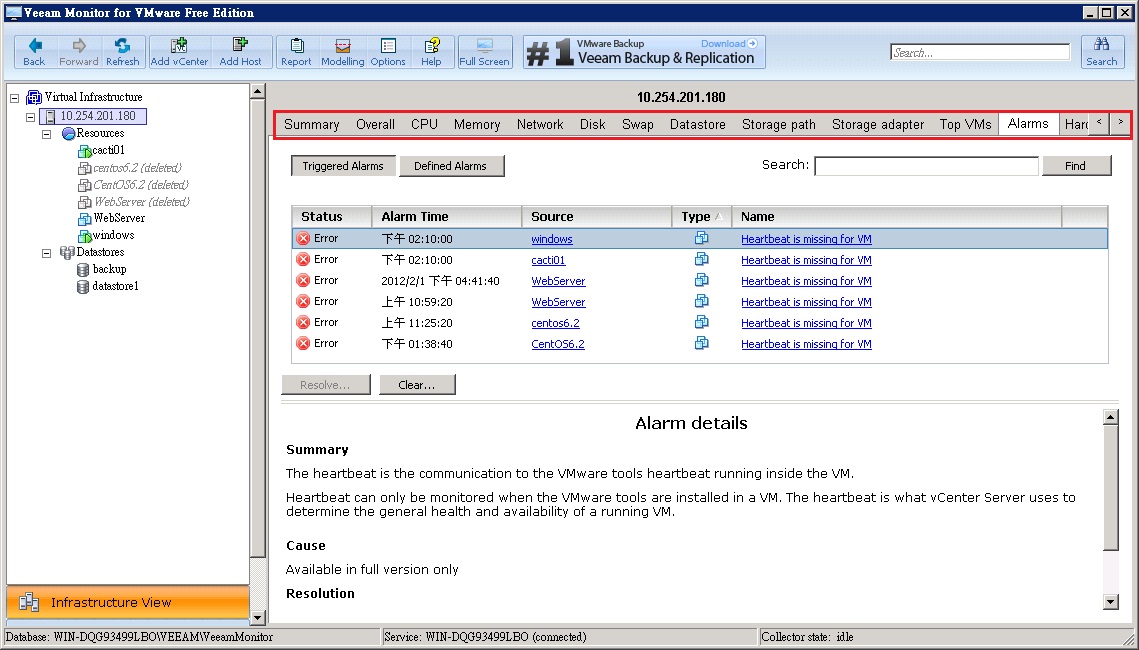
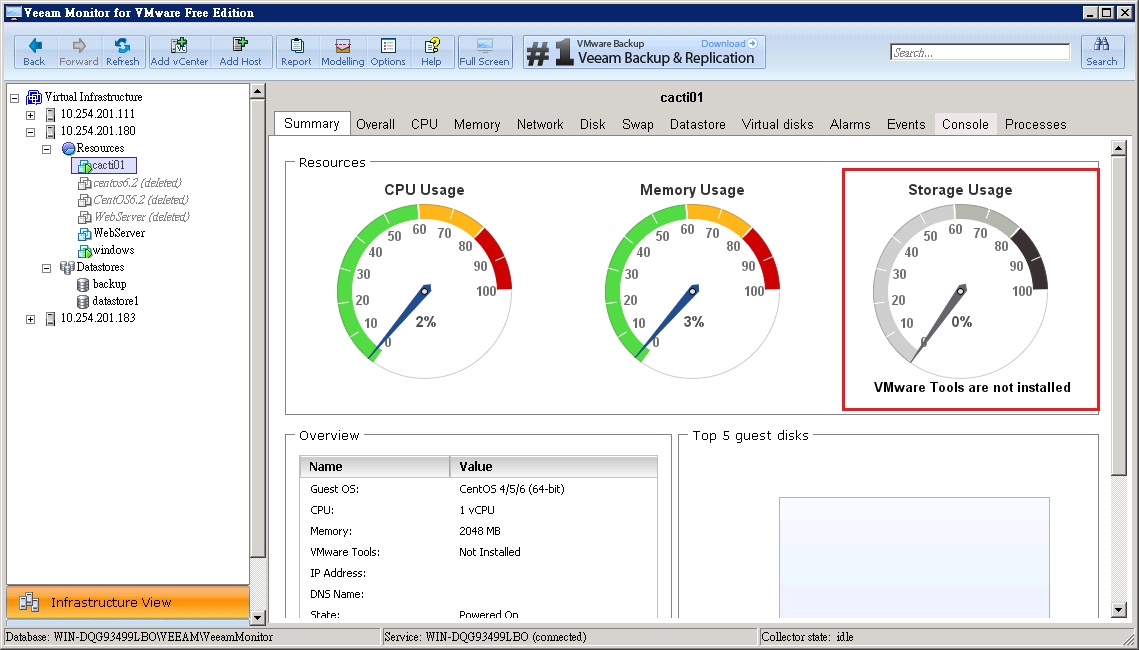
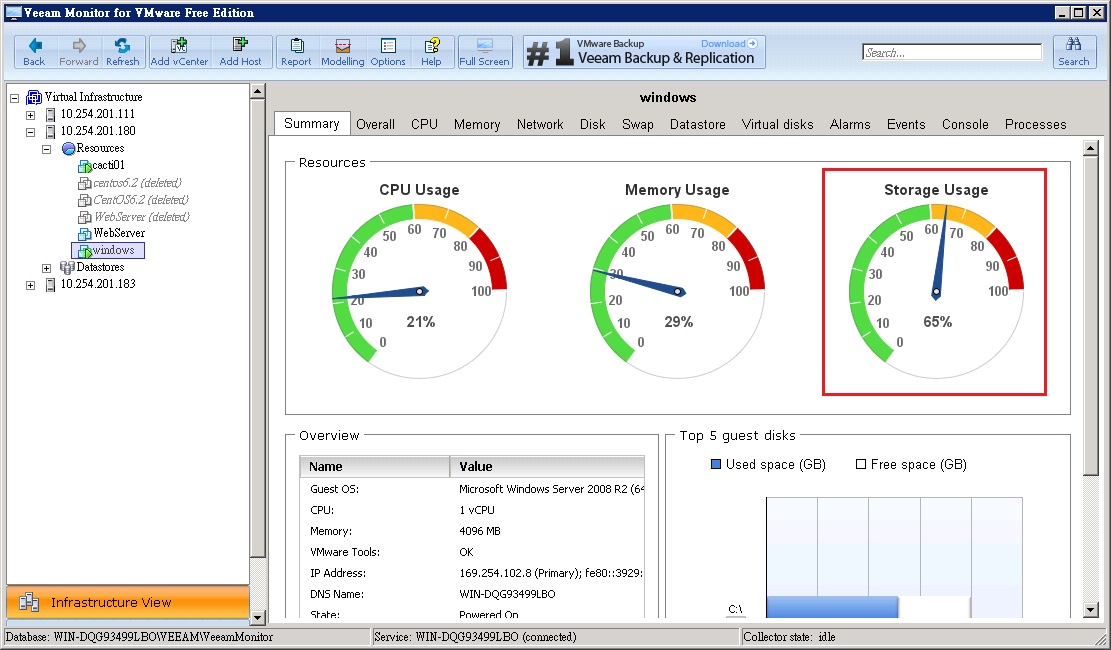
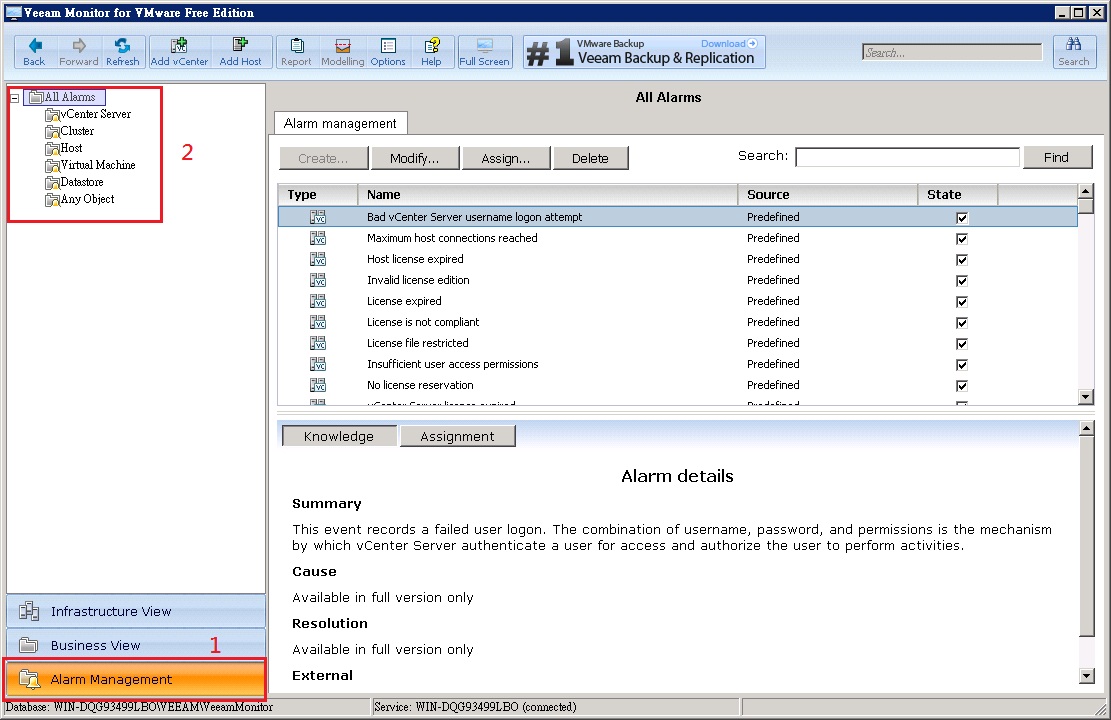
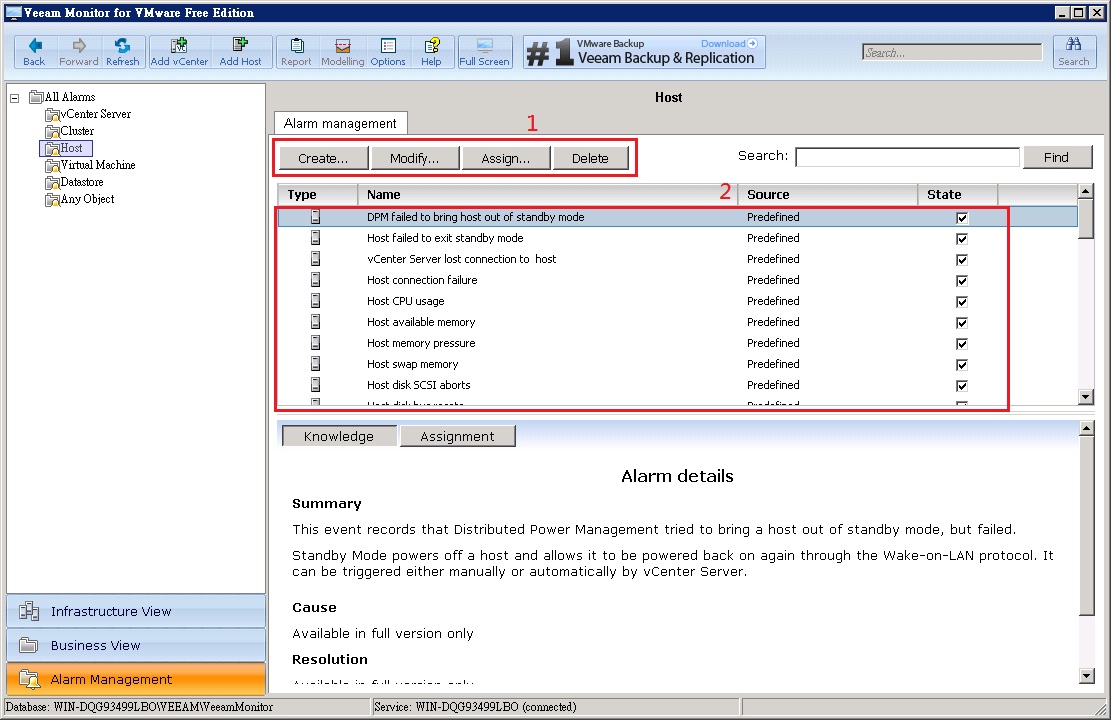
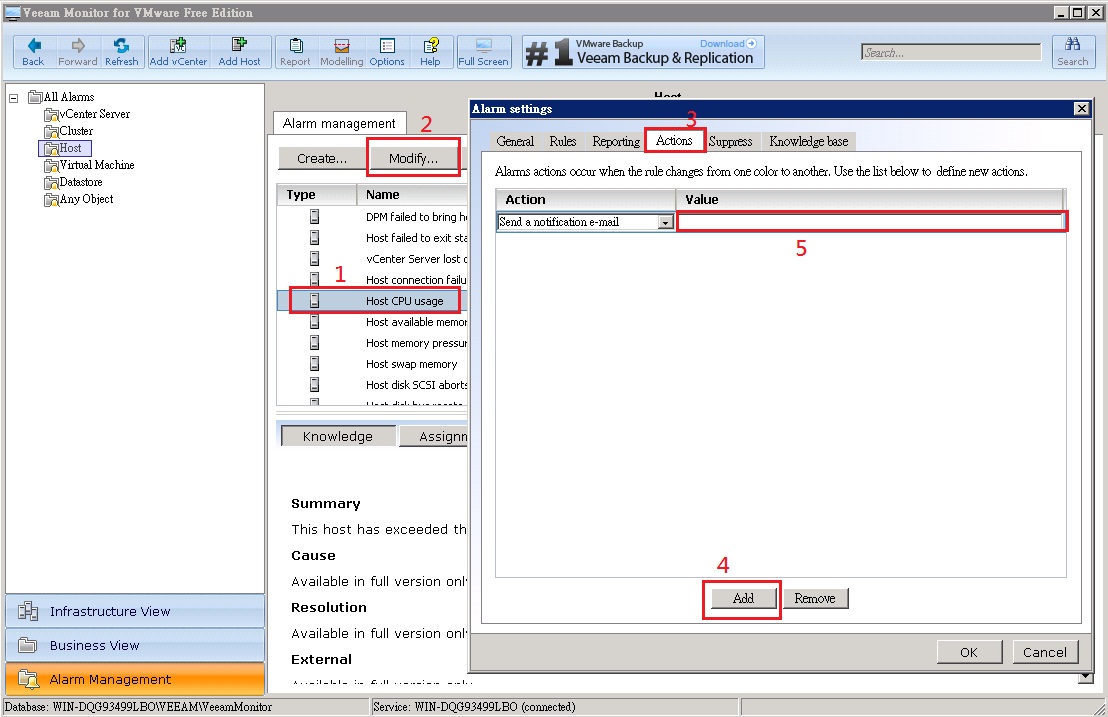
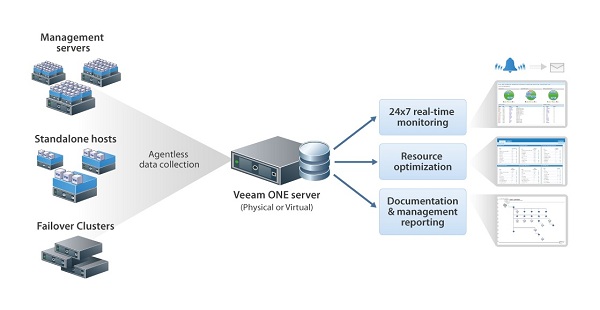
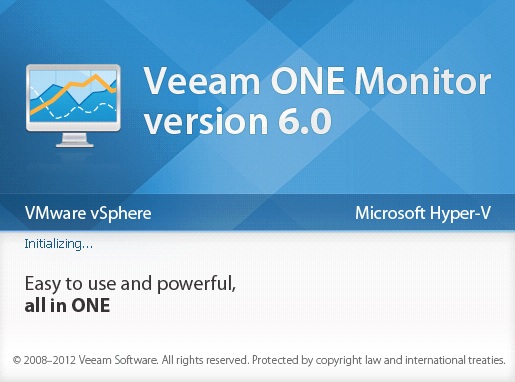

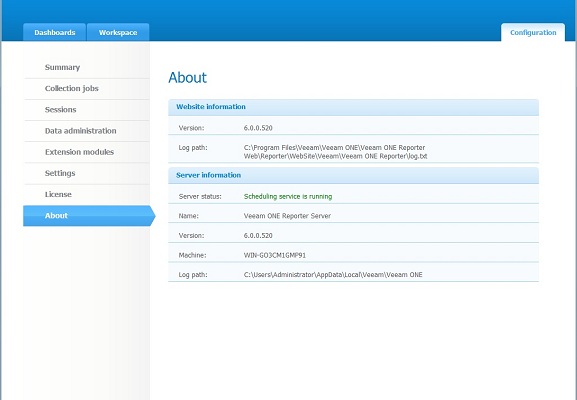
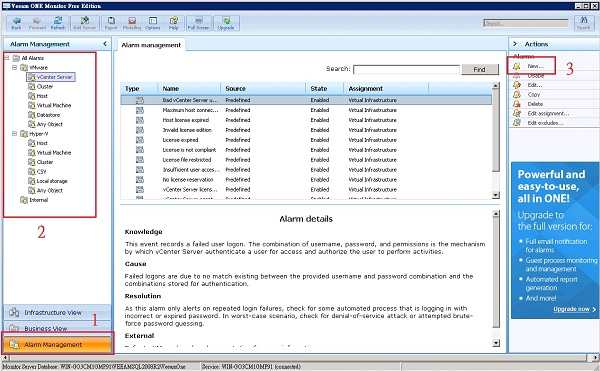
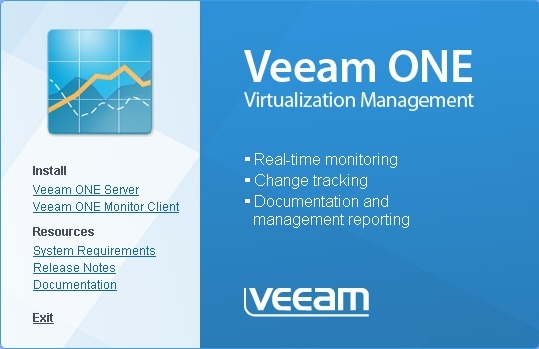
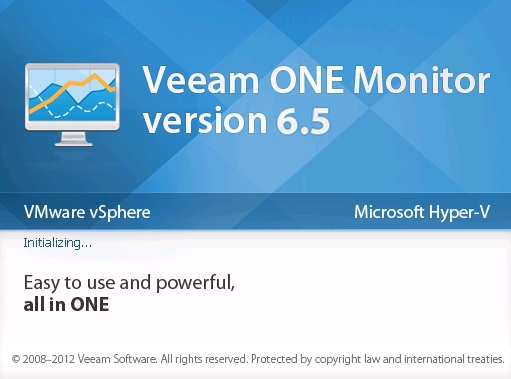
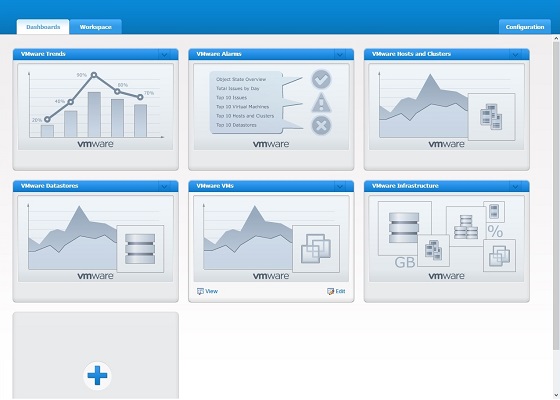
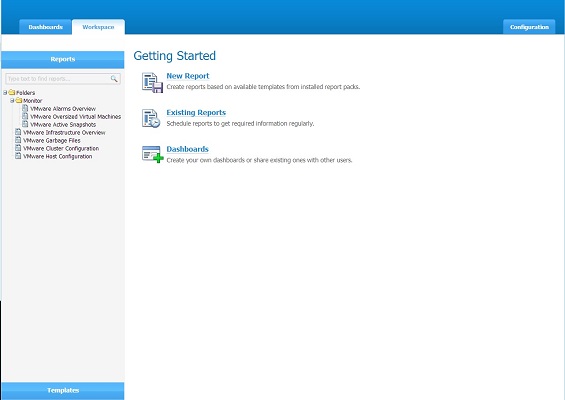
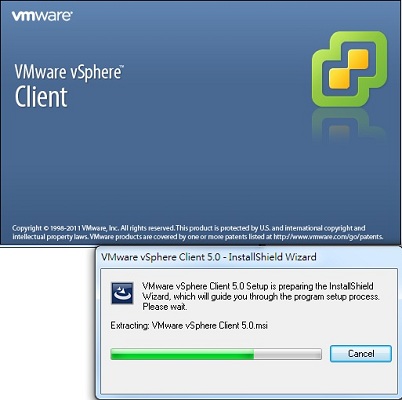






評論
此文章尚無評論。