於 System 分類下的文章
主機環境 :
CentOS 5.6 64位元
安裝套件 :
Cacti-0.8.7g
Spine加速器
RPMForge
Snmp
RRDTool
前置動作
安裝套件
使用Yum一次裝好
yum install cacti cacti-docs gcc httpd mysql mysql-devel mysql-server net-snmp net-snmp-devel net-snmp-libs net-snmp-utils openssl-devel php php-mysql php-snmp php-ldap php-xml libxml*
也可使用手動安裝(若有用yum安裝的話就不用手動安裝了)
安裝Snmp
|
[root@localhost ~]# cd /tmp #統一把下載的資料存放在tmp [root@localhost ~]# wget http://www.vixual.net/download/source/mrtg/ucd-snmp-4.2.5.tar.gz [root@localhost src]# mv ucd-snmp-4.2.5.tar.gz /usr/local/src [root@localhost src]# cd /usr/local/src [root@localhost src]# tar -zxvpf ucd-snmp-4.2.5.tar.gz [root@localhost src]# cd ucd-snmp-4.2.5 [root@localhost ucd-snmp-4.2.5]# ./configure –prefix=/usr/local/snmp #過程中會有幾個要注意的地方 -Press return to continue- (這裡按 enter 吧) System Contact Information (root@):root@tsai.adsldns.org (這裡輸入你的 e-mail) System Location (Unknown):CentOS 5.6 (這裡可以隨便輸入,不正確也沒關係) Location to write logfile (/var/log/snmpd.log): (按 enter 即可) Location to write persistent information (/var/ucd-snmp): (按 enter 即可) [root@localhost ucd-snmp-4.2.5]# make [root@localhost ucd-snmp-4.2.5]# make install #啟動 ucd-snmp [root@localhost ~]# /usr/local/snmp/sbin/snmpd [root@localhost ~]# vi /etc/rc.d/rc.local #可以自動開機時啟動 |
安裝RRDTool
可到此處找詢所須要的版本下載安裝
http://oss.oetiker.ch/rrdtool/pub/
|
[root@localhost ~]# cd /tmp #統一把下載的資料存放在tmp [root@localhost ~]# wget http://oss.oetiker.ch/rrdtool/pub/rrdtool-1.4.5.tar.gz [root@localhost ~]# tar -zxvpf rrdtool-1.4.5.tar.gz [root@localhost ~]# cd rrdtool-1.4.5 [root@localhost rrdtool-1.4.5]# ./configure --prefix=/usr/local/rrdtool [root@localhost rrdtool-1.4.5]# make [root@localhost rrdtool-1.4.5]# make install |
在MySQL匯入資料庫的方式有很多種,其中最常見就是用phomyadmin的方式匯出、匯入。但是有時後會因為「.sql」檔太大不能匯出、匯入。
當遇到這種問題的時後,有權限的人就可以直接修改「php.ini」。但是有些是使用虛擬主機的使用者的話就沒有辦法修改「php.ini」,此時就可以使用【BigDump】來幫忙匯入過大的檔案到SQL。
軟體名稱 :【BigDump】
系統支援 : PHP/MySQL
官方網站 : http://www.ozerov.de/bigdump/
直接下載 : http://www.ozerov.de/bigdump.zip
首先先行下載該軟體
下載後請自行解壓縮,資料夾內會看到【bigdump.php】,在開始匯入資料之前,請先修改此檔的設定值。
先修改資料庫主機位置、資料庫和使用者名稱,密碼
|
// Database configuration $db_server = 'localhost'; $db_name = '資料庫名稱'; $db_username = '使用者名稱'; $db_password = '使用者密碼'; |
$db_server = 'localhost'; 如果資料庫和主機是同一台的話,使用localhost就行了,要不然也可以直接輸入該主機的ip或是對應的網址
修改資料庫檔案名稱
再來找到【$filename】填入要匯入的「.sql」檔案名稱。
|
// Other settings (optional) $filename = 'usertest.sql'; $csv_insert_table = ''; $csv_preempty_table = false; $ajax = true; $linespersession = 3000; #設定每次還原幾筆資料 $delaypersession = 0; #每次間隔休息時間(千分之1秒),設定為5000則休息5秒鐘。 |
【$linespersession】和【$delaypersession】主要是怕同一時間資料過多時會有問題。一般來說保留預設就好,除非有特定的功用在調。
先到官網下載Subversion Client端 安裝程式 或【直接點選下載】
安裝後使用方式如下 :
建立新的資料夾
資料夾建立完成後,可依自行需要修改名稱
對資料夾點選【右鍵】–>【SVN取出】
會看到下圖,在檔案庫URL的地方輸入SVN設定的網址
在設定SVN SERVER 時有設定帳密的話會出現下圖
要輸入帳密
主機環境:
Linux Centos5.6 64位元
安裝套件:
mod_dav_svn
subversion
yum安裝
|
[root@localhost ~]# yum install mod_dav_svn subversion |
使用yum安裝時,如果安裝apache的話,會自動把所需要的都一併安裝。如: apr、apr-util、apache等….
若要查看subversion是否有安裝或安裝成功可下此命令查詢
|
[root@localhost ~]# svn –version svn, version 1.6.11 (r934486) compiled Apr 14 2011, 07:41:38 Copyright (C) 2000-2009 CollabNet. 以下省略……… |
開啟Apache服務
先查看apache是否有安裝好。如果有要修改到設定請小心
首先開啟/etc/httpd/conf/httpd.conf
|
[root@localhost ~]# vim /etc/httpd/conf/httpd.conf #如果有要修改請改這隻檔 [root@localhost ~]# service httpd start #開啟apache Starting httpd: [ OK ] [root@localhost ~]# chkconfig httpd on #設定開機自動開啟 |
查看是否與下圖一樣。若沒看到表示apache有問題,在重新啟動看看。
Subversion給Apache基本設定
在來設定apache內的相關設定好讓Subversion能與apache相互抓取需要的資料
|
[root@localhost ~]# vim /etc/httpd/conf.d/subversion.conf #在最上方查詢是否有這兩行,沒有的話請自行加入 LoadModule dav_svn_module modules/mod_dav_svn.so LoadModule authz_svn_module modules/mod_authz_svn.so #在subversion.conf加入下列的內容,此內容是用來支援基本驗證, 並將Apache指到實際放置版本庫 <Location /repos> # /svn 代表網址 http 連線進入的根目錄路徑位置 DAV svn # svn = 連線方式 SVNPath /var/www/svn/repos # svn 本機檔案位置 AuthType Basic AuthName "Subversion repos" # 顯示登入帳號密碼的顯示資訊 AuthUserFile /etc/svn-auth-conf # 帳秘存放的位置 Require valid-user # 需輸入帳號密碼 #Satisfy Any # 無需帳號即可使用 </Location> |
WinSCP結合了幾個自由軟體,算是強大的Public Key Authebtication方式登入SSHD
本篇教學使用到的軟體有:
PuTTY : A Free Telnet/SSH Client
WinSCP : Freeware SFTP and SCP client for windows
PuTTYgen : 包含在WinSCP的安裝裡 也可到這邊下載
Pageant : 包含在WinSCP的安裝裡 也可到這邊下載
雖然說WinSCP中文化的方式在官網有教,這邊還是提一下。
首先先安裝英文版,到WinSCP下載並選【Installation package】
先安裝winscp432,請用英文版安裝。
安裝完成後,解壓縮ch.zip
然後把解壓縮出來的WinSCP.ch語言檔,放到winscp432的安裝資料夾內(就是安裝的目的地)
放進去後執行WinSCP.exe
然後點【Languages】選擇【Chinese (Traditional)-中文(繁體,台灣)這樣就可以完成中文化了。
先到PuTTY官方網站下載【PuTTYgen】
執行PuTTYgen
先看下方的紅框,在這個地方可以選擇要產生什麼種類的金鑰。
選則好金鑰種類後,右下方有一個1024,這個主要是密碼的複雜度,可修改為1024、2048等…..
設定好後請點選【Generate】
金鑰種類 :
1. RSA1 : 此種金鑰屬於舊系統在做使用的,如(FreeBSD 4及以前的版本,都是為SSH Protocol1,
所以都使用RSA1這種金鑰。)
2. RSA2及DSA : 屬於較新的系統在做使用的,(如FreeBSD 5及之後的版本或Linux其他版本。
都是使用RSA2或DSA這兩種金鑰。)
Identity.ppk=SSH-1(RSA)、Id_dsa.ppk=SSH-2(DSA)、Id_rsa.ppk=SSH-2(RSA)
點選【Generate】後,此時滑鼠要在紅框的範圍隨意滑動,如此才會產生金鑰。
因為他是利用滑鼠在紅框的不同的位置來產生金鑰的。所以每次產生的金鑰都會不一樣。
在開始設定PuTTY免密碼登入前,請先在產生金鑰。金鑰的產生方式可參考
【SSH 免密碼登入(產生金鑰和把公開金鑰放到主機)】或【PuTTYgen(Windows使用)】
從剛剛所產生好的主機上取得私密金鑰(identity, id_rsa 與 id_dsa),可以使用FTP
或WinSCP有官WinSCP的使用方式可參考此篇【WinSCP使用教學】 :相關軟體將檔案下載。
可儲存於自己好管理的地方。而我是在D槽建立一個KEYS的資料夾。
下載好後,更改私鑰的名稱,把這個三的私鑰副檔名改為ppk
請先到 PuTTY官網下載【PuTTYgen】
接下來請開啟puttygen.exe點選【Load】,把剛剛修改好副檔名的ppk金鑰,選取所要的讀取進來。
按下Load後,請選擇要設定的私鑰(請選副檔名為ppk的)
選好後按開啟會出現下圖,請輸入當初在產生金鑰時所設定的Passphrase的密碼,
如果當初沒設定的話就不會出現下圖
這個是提醒視窗。按確定就好了
前言 :
登入Linux的方式,大部份都是使用SSH登入或PuTTY(Windows登入),一般的使用者大部份都是
輸入帳號密碼來做登入,但是在輸入帳號密碼的同時也增加了被竊取帳密的可能性。為了降低被
竊取的可能性,可以使用公開金鑰(Public Key)和私密金鑰(Private Key)對應的方式,近而做到
免密碼的登入,來降低風險。
金鑰的種類可分為三種 : (RSA1、RSA2、DSA)。
SSH可分為 : (Protocol1和Protocol2)
1. RSA1 : 此種金鑰屬於舊系統在做使用的,如(FreeBSD 4及以前的版本,都是為SSHProtocol1
,所以都使用RSA1這種金鑰。)
2. RSA2及DSA : 屬於較新的系統在做使用的,(如FreeBSD 5及之後的版本或Linux其他版本。
都是使用RSA2或DSA這兩種金鑰。)
Passphrase :
Passphrase可設也可不設,若有設定可以增加主機的資安保護,才不至於一旦被別人拿走私鑰時
就可直接登入主機。但也增加了每次登入主機都要輸入Passphrase。此部份在SSH時是可以使用
ssh-agent機制來解決,而在PuTTY(Windows登入)時可用Pageant,來解決每次都要輸入
Passphrase的問題。
如何產生金鑰 :
如何產生金鑰,金鑰的產生方式有兩種,一種是下面要說到的【本機端產生】,另一種就是使用
【PuTTYgen(Windows使用)】來產生。不管使用那種方式,會建議一次就把三種金鑰都產生好。
可省下不同系統,不同金鑰的問題。
二、 key的設定方式
1. 產生金鑰(Key)
1.1 產生RSA1金鑰
|
[root@localhost ~]# ssh-keygen -t rsa1 Generating public/private rsa1 key pair. Enter file in which to save the key (/root/.ssh/identity): #詢問金鑰要放在那邊,按Enrer就可 Created directory '/root/.ssh'. Enter passphrase (empty for no passphrase): #輸入Passphrase (可設也可不設,最少9碼) Enter same passphrase again: #再輸入一次Passphrase Your identification has been saved in /root/.ssh/identity. Your public key has been saved in /root/.ssh/identity.pub. The key fingerprint is: 52:e2:d5:58:fb:fa:3e:43:88:5c:4b:6c:bb:a5:d7:f7 root@localhost.localdomain |
產生identity、identity.pub這兩把RSA1的金鑰

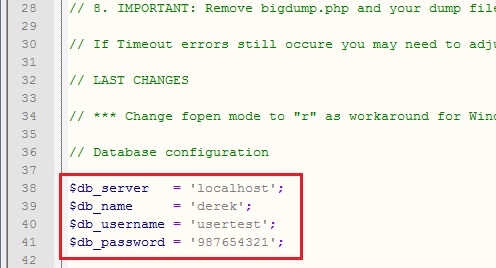
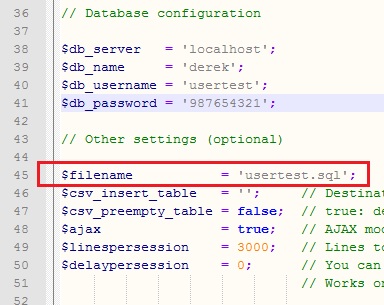
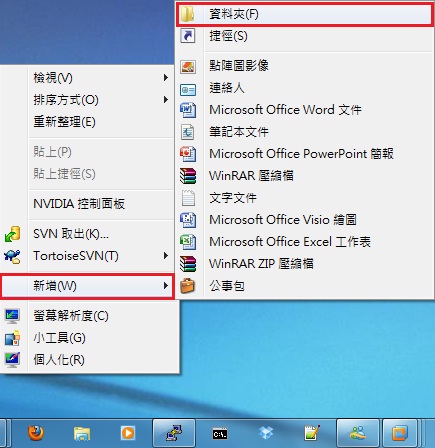

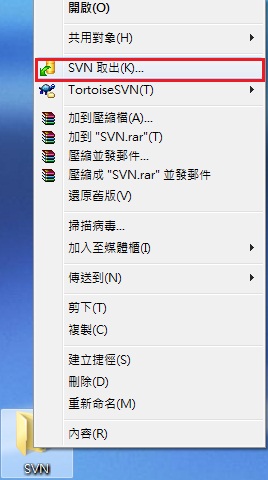
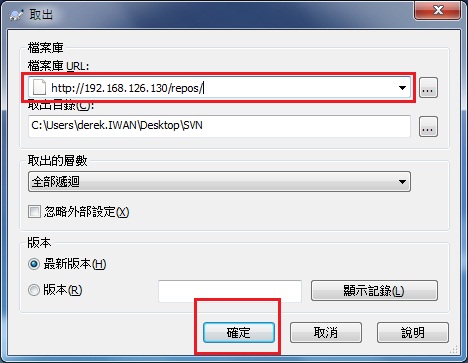
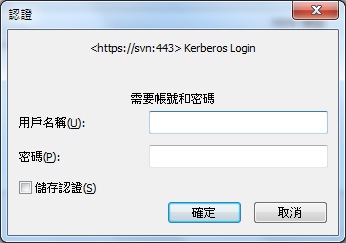

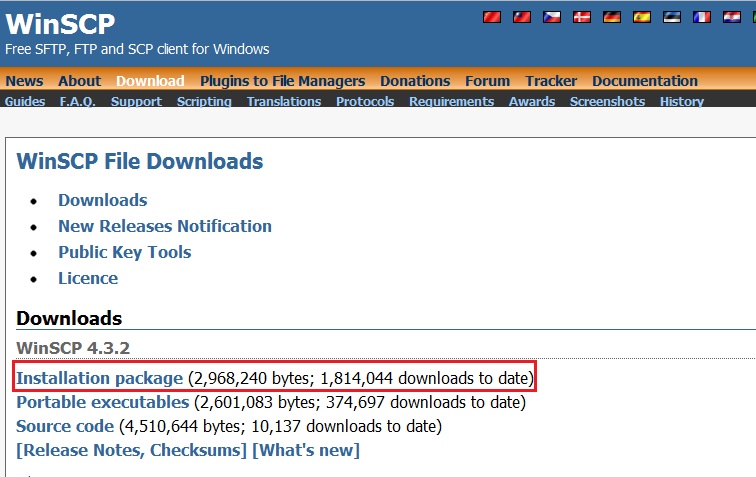
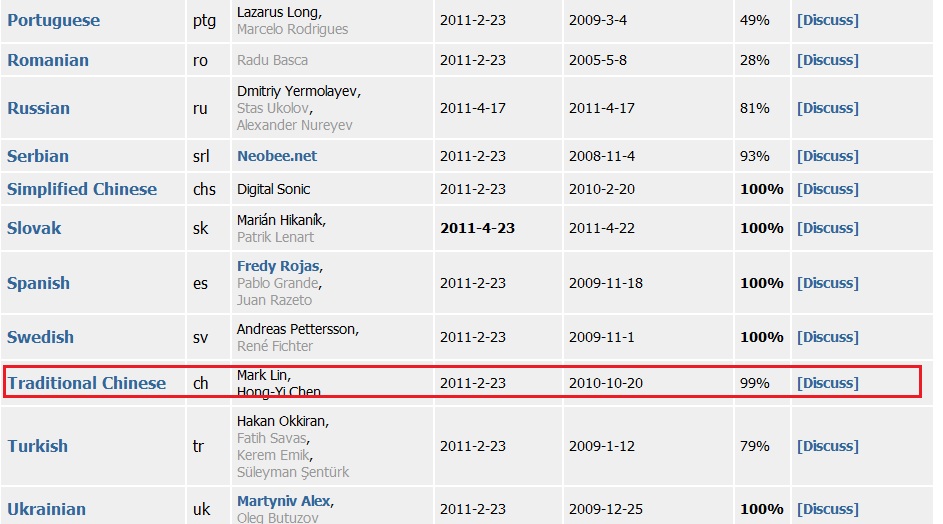


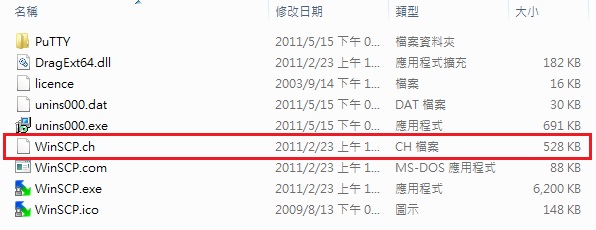
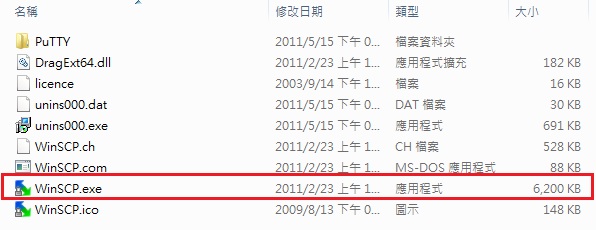
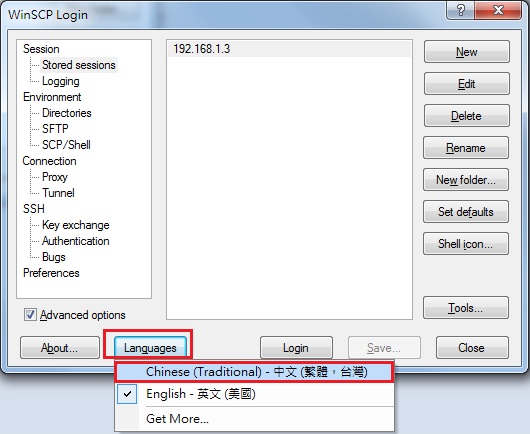
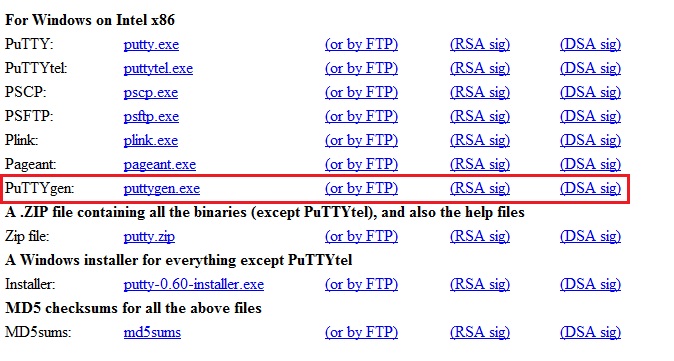
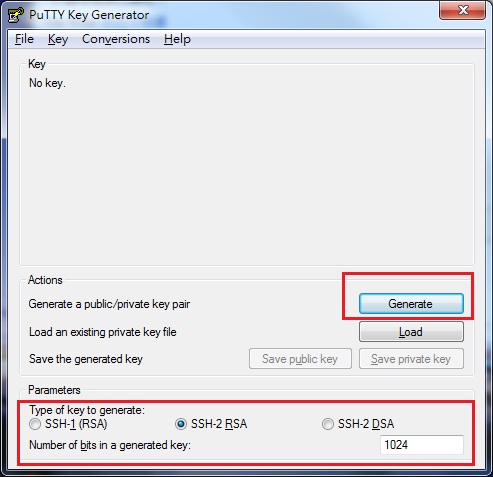
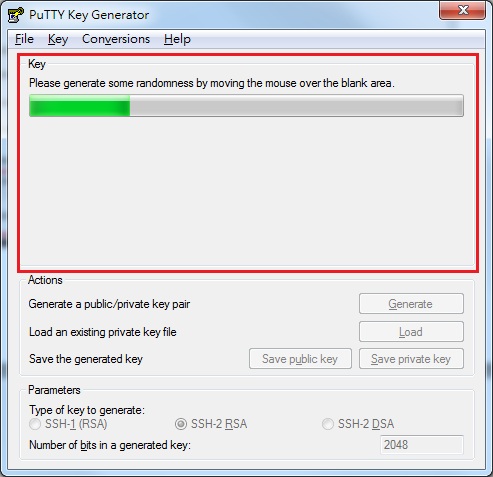
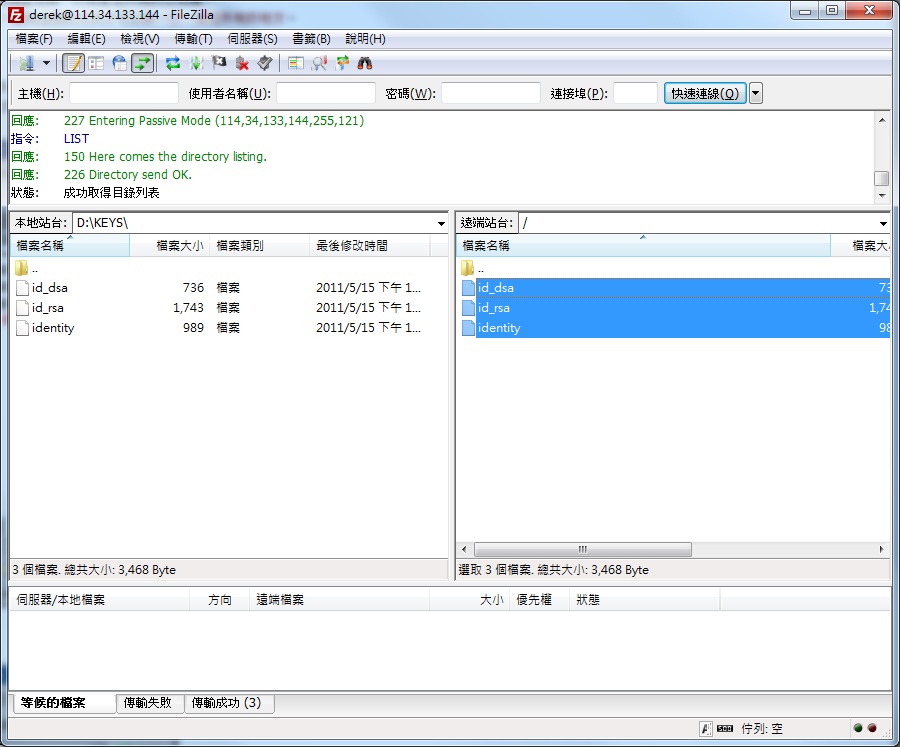
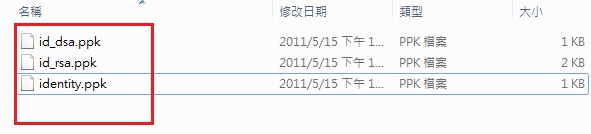
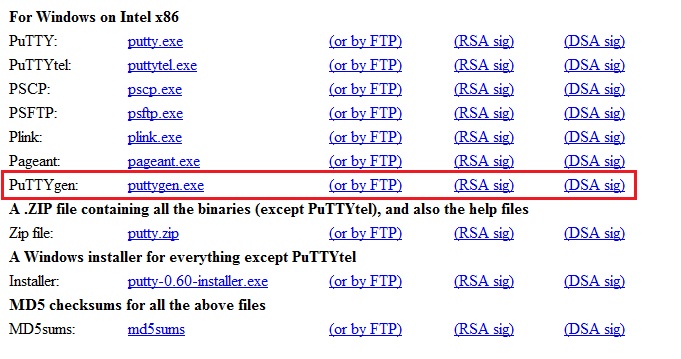
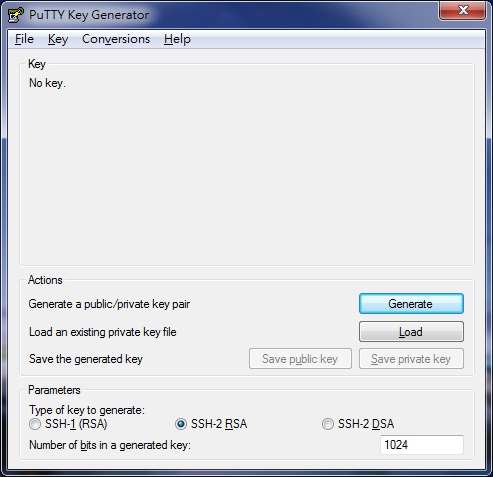
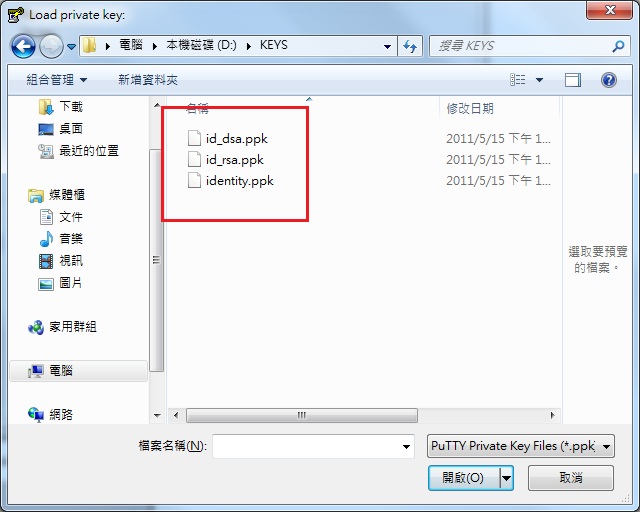
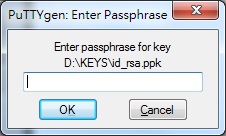
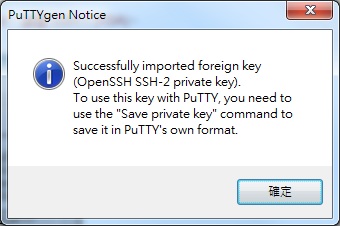






近期迴響