文章更新日期 : 2013.6.18
一、 What is VMware vSphere ?
VMware vSphere 就是提供安裝好的VMware ESX(i)圖形化控制介面。並且透過VMware vSphere來進行遠端控制。
優點可分為幾點:
(1) 透過高使用率與自動化機制達到高效率目標 — 在不犧牲效能的前提下達到 15:1 或更高的整合率,並將硬體使用率從 5-15% 最多提升到 80% 以上
(2) 大幅減少 IT 成本 — 可減少高達 70% 的資本支出及30% 的營運支出,以針對 vSphere 上執行的每一項應用程式達成降低 20-30% 的 IT 基礎架構成本目標
(3) 靈活控制 — 在不犧牲安全性或操控性的前提下快速因應不斷變遷的商業需求,並且為 vSphere 上執行的所有商業關鍵應用程式提供具備內建可用性、延展性與效能保障的零接觸基礎架構。
(4) 自由選擇 — 運用常見、標準化的平台來善用現有 IT 資產的價值與新一代 IT 服務的優勢,同時藉由全球各頂尖技術廠商所提供的各種解決方案搭配開放式 API 來強化vSphere 的效能
若想更加了解可參考 :
The Best Platform for Cloud Infrastructure
二、 目錄
01. 安裝 VMware ESXi 5.1
02. 安裝 VMware vSphere Client 5.1
03. 登入 VMware vSphere Client 5.1
04. 申請和輸入序號
05. 網卡設定
06. 網路校時設定
07. Service 啟用或關閉
08. 開啟 SSH 服務
09. 防火牆設定
10. 自動啟動及關閉 VM
11. DNS 設定
12. Browser Datastore檔案管理
13. VMWare ESXi 5.1 相關資訊
14. 所有 VM 的使用情況
15. 所有 VM 使用資訊的分配情況
16. 查看 VMWare ESXi 主機效能使用情況
17. 帳號和群組管理
18. 事件記錄 Log
19. 帳號使用權限管理
三、 VMware vSphere 5.1基本設定
1. 安裝VMware ESXi 5.1
安裝過程就不多加說明了,想了解的可參考此篇文章「VMware ESXi 5.1安裝和基本設定」
2. 安裝VMware vSphere Client 5.1
安裝和下載的部份,想了解的請參考此篇文章「VMware vSphere Client 5.1下載安裝說明」
3. 登入VMware vSphere Client 5.1
IP address /Name : 請輸入要登入該台主機的ip或是網址
User name : 輸入登入帳號(基本上都是root)
Password : 輸入當出安裝VMware ESXi 5.1所設定的密碼
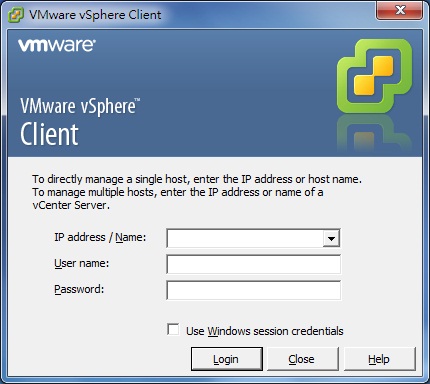
4. 申請和輸入序號
4.1在第一次登入時,因為還沒輸入序號因此為試用版60天。
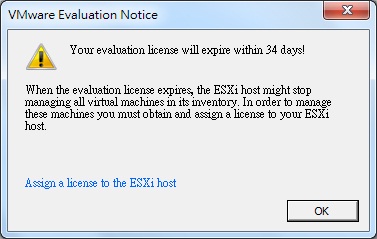
4.2 申請序號
4.2.1 先在官網註冊帳號且登入
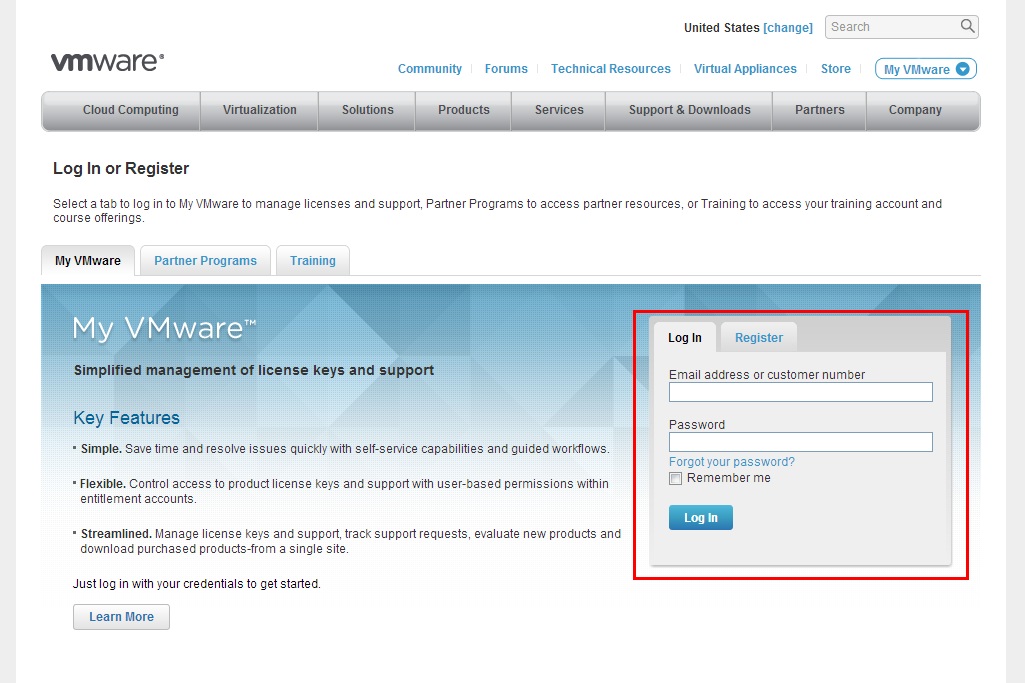
4.2.2 然後註冊該項目
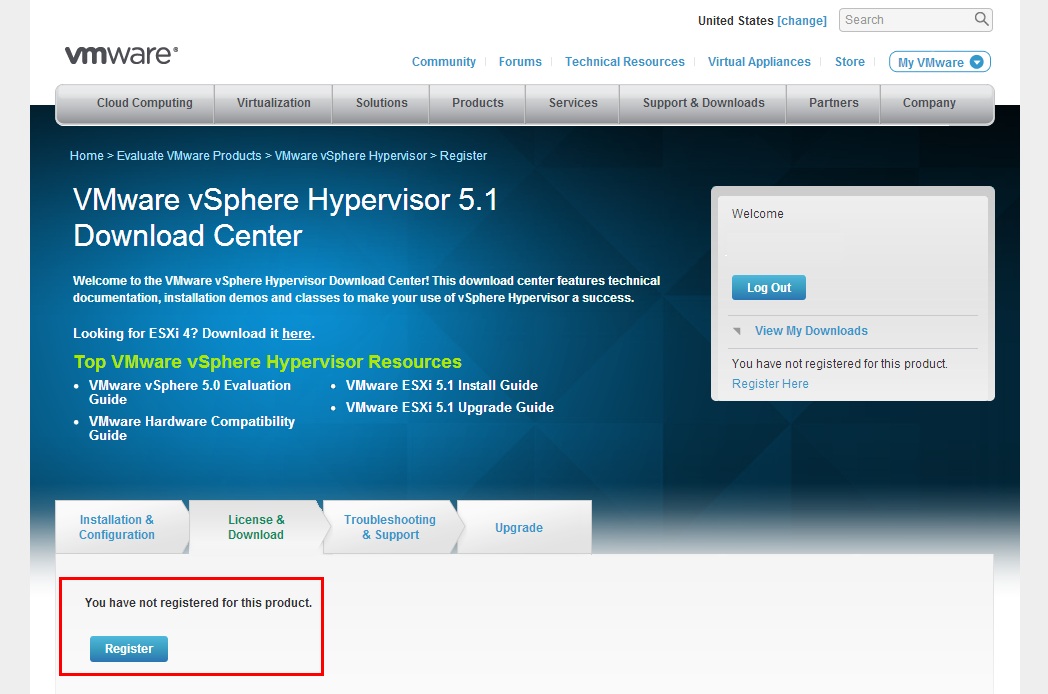
4.2.3 之後就會有序號了
如果還是沒有看到的話請再登入官網帳號後,連到此頁查看
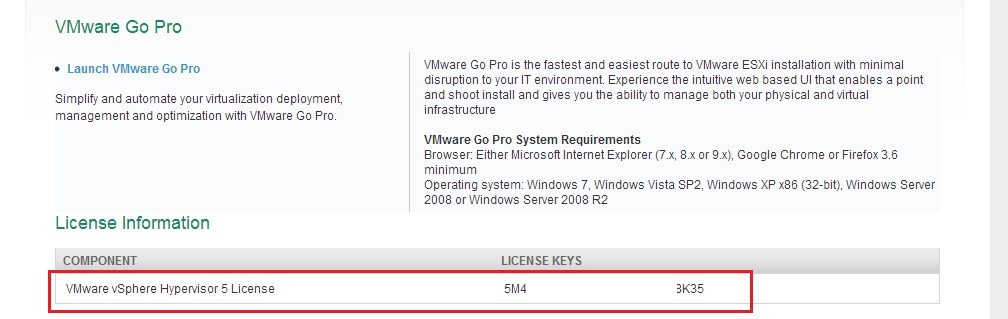
4.3 輸入序號
4.3.1 [Configuration] → [Licensed Features] → [Edit]
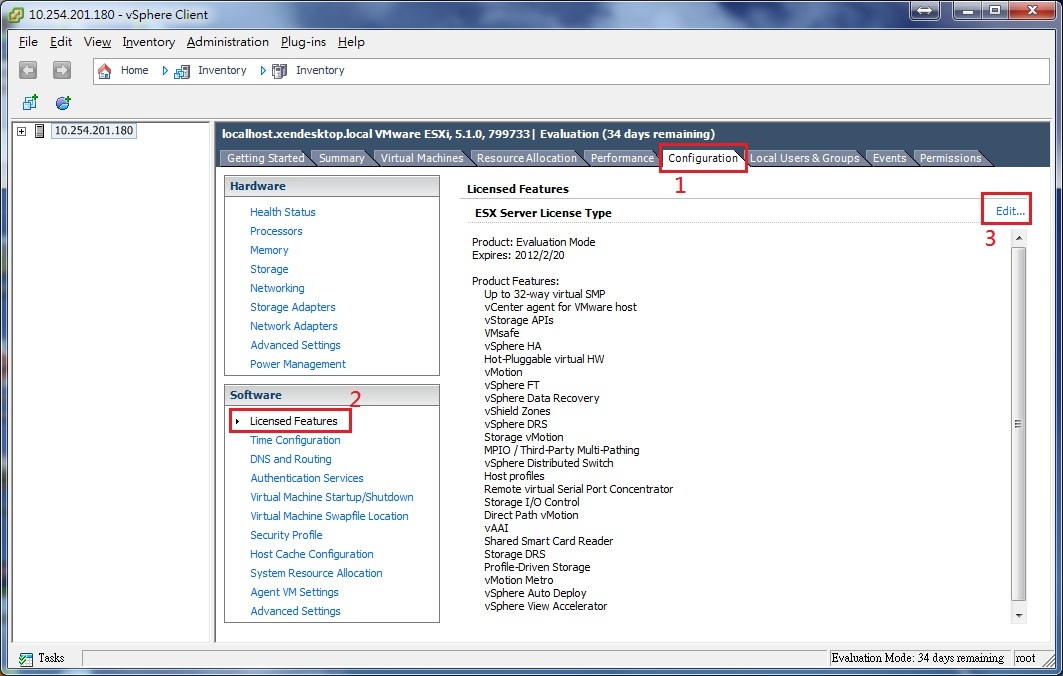
4.3.2 先點選 Assign a new license key to this host後
在輸入序號就可以了。
[Assign a new license key to this host] → [Enter Key] → [New license key 輸入KEY]
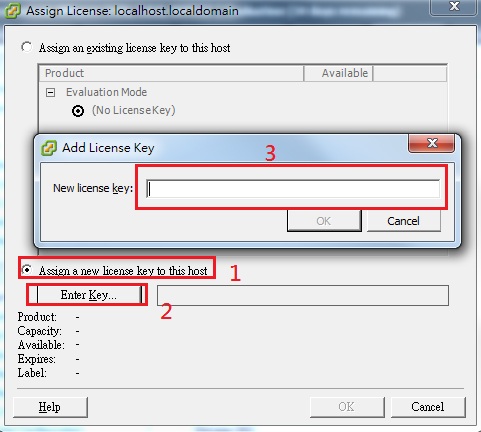
5. 網卡設定
在一開始安裝好VMware ESXi 5.1的時後,本身就會有一張網卡Standard Switch: vSwirch0
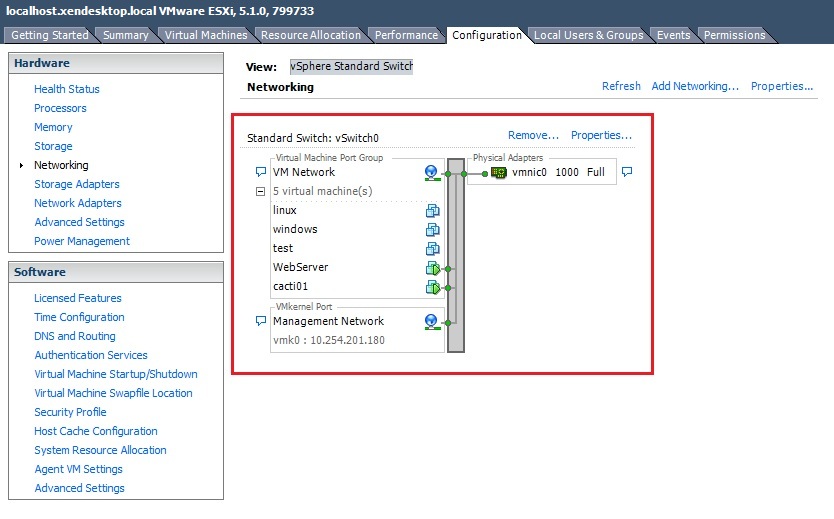
5.1 新增網卡設定
5.1 [Configuration] → [Networking] → [Add Networking]
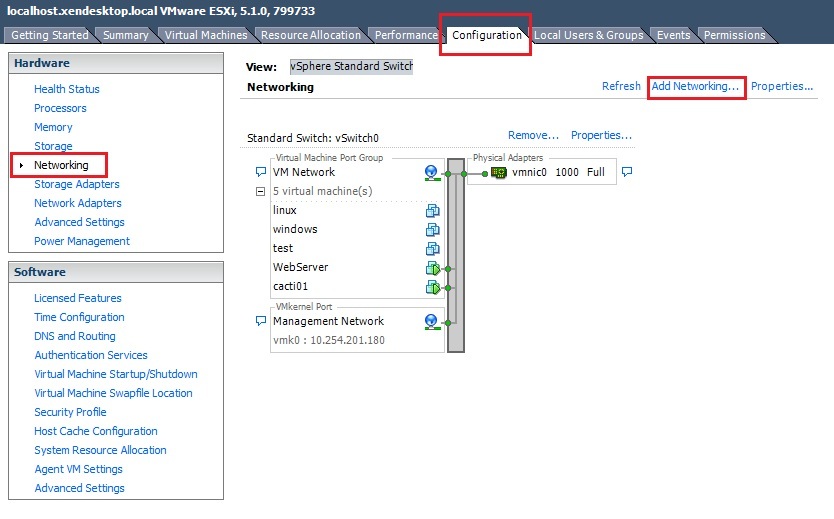
5.2 在設定的部份會有兩個選項,此部份就依需求設定
這兩個選項簡單來分可分為:
Virtoual Machine : 只為網卡設定命名
VMkernel : 依照服務需求直接設定固定IP(vSphere vMotion,iSCSI,NFS,and host management)
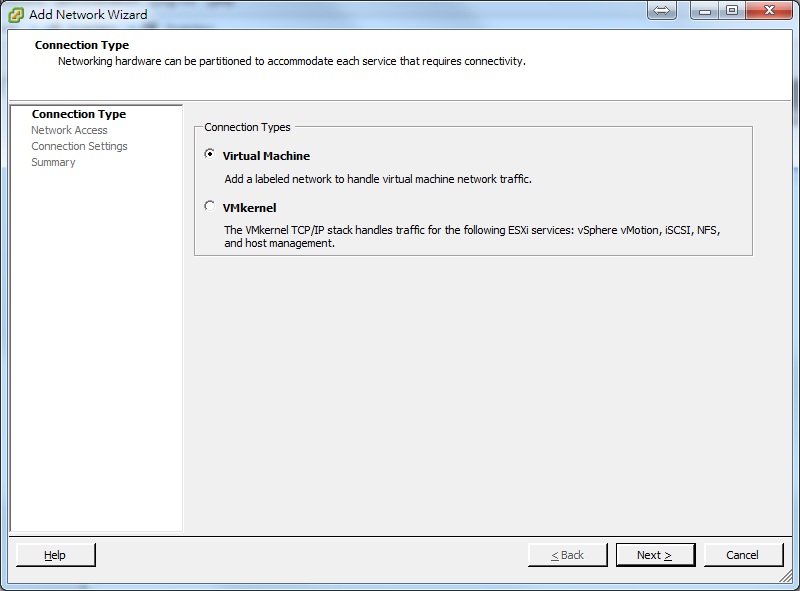
5.3 選Virtoual Machine
在下圖的部份,請選擇要設定的網卡。
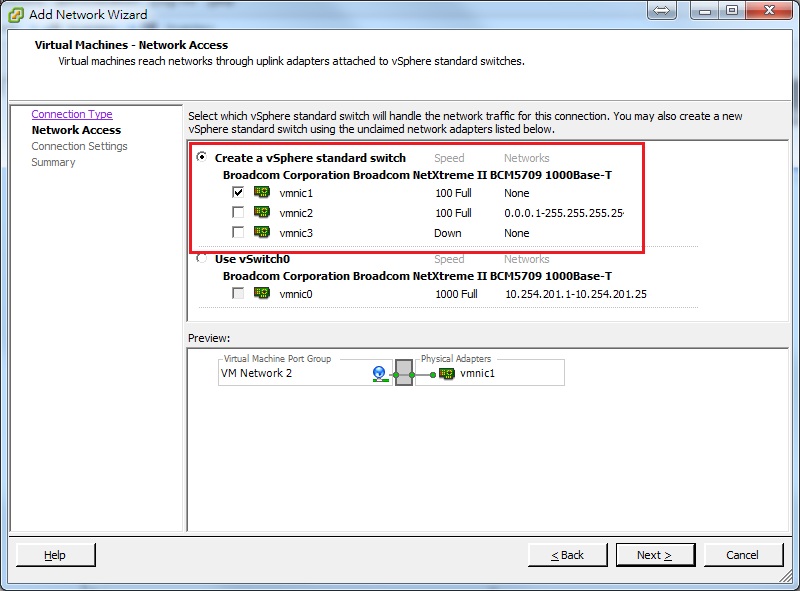
5.3.1 接下來請設定此張網卡的名稱,主要是用於方便辨認。
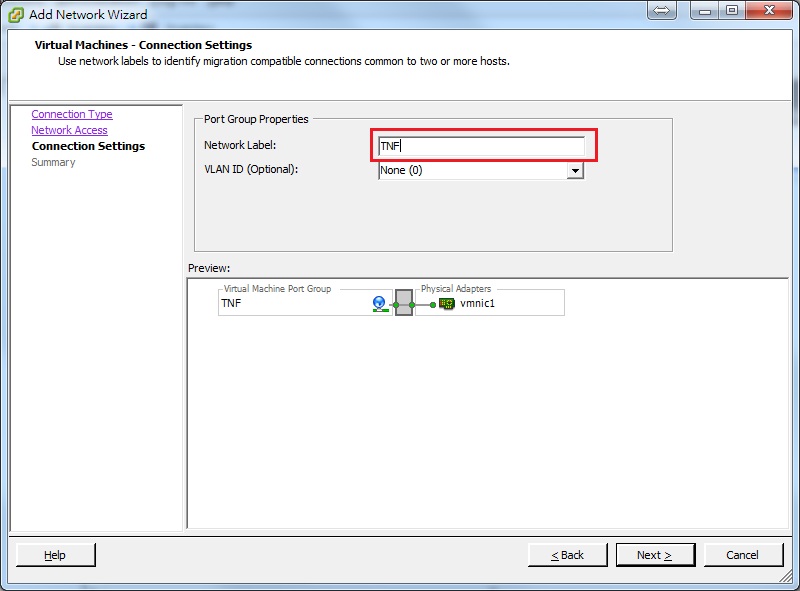
5.3.2 再次確認所設定的是否有誤,沒錯的話就可按下 Finish
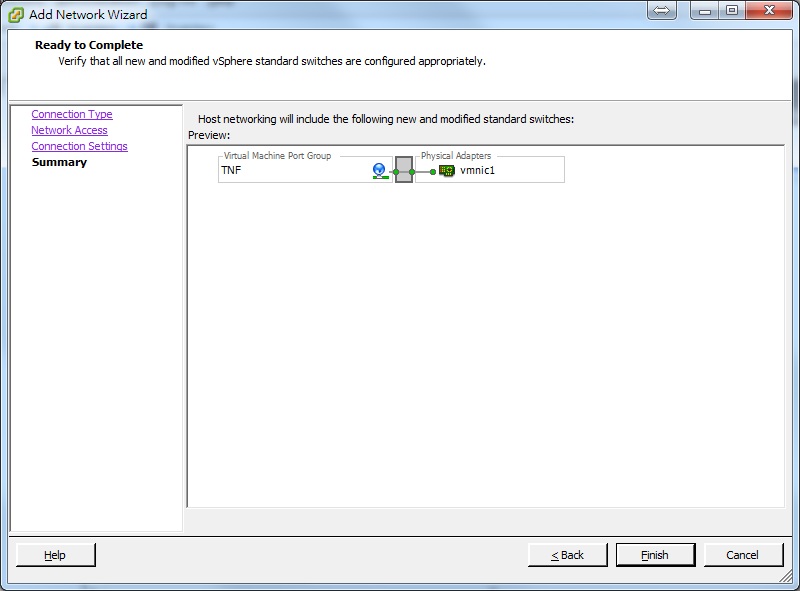
5.3.3 設定完成後就會看到多出一張網卡的設定了。(Standard Switch: vSwirch1)
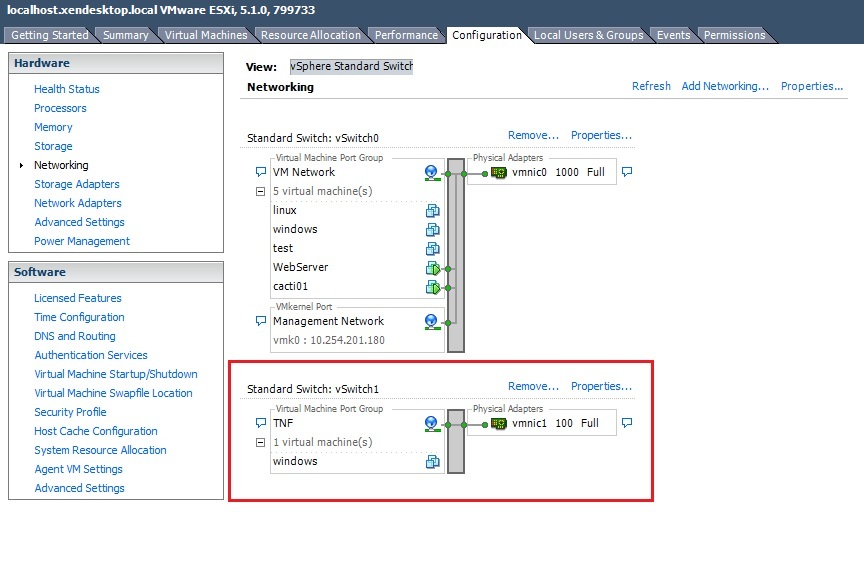
5.4 若是選VMkernel
一樣先選擇要設定的網卡
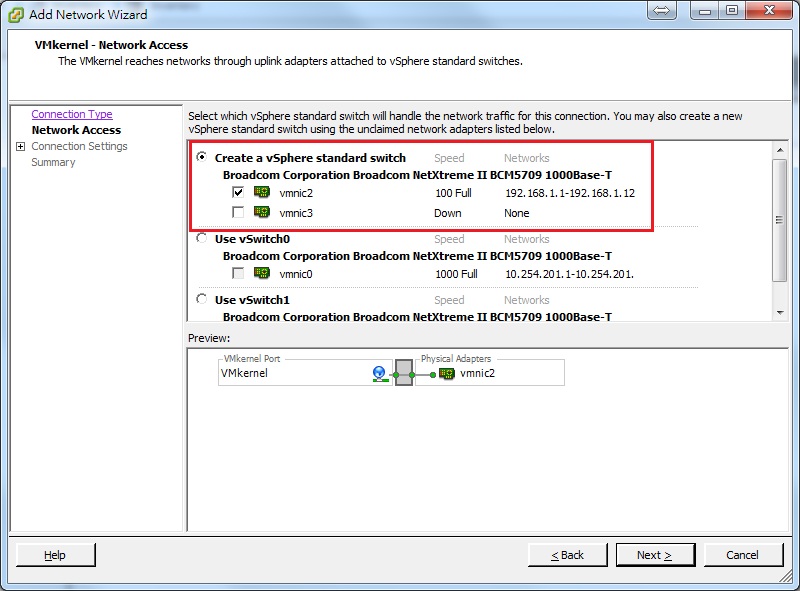
5.4.1 接下來一樣請輸入好辨認的名稱
然後在下方有三個選項可先不要打勾
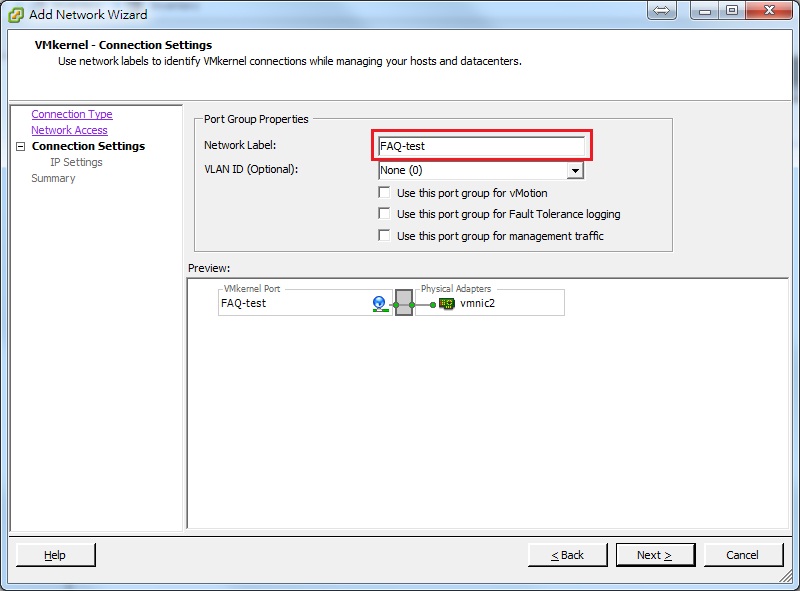
5.4.2 設定IP
在設定IP的部份可分為自動取得或是手動設定。
此部份就依各人需求設定。
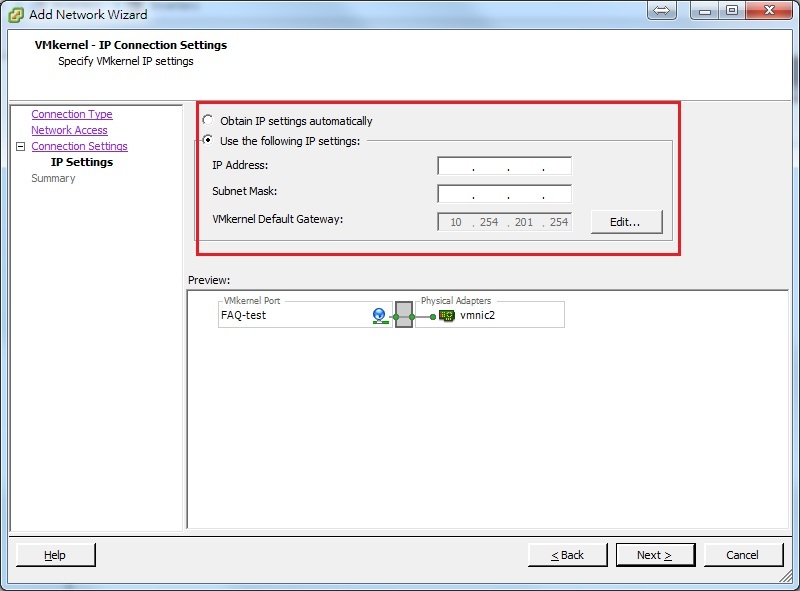
5.4.3再次確認所設定的是否有誤,沒錯的話就可按下 Finish
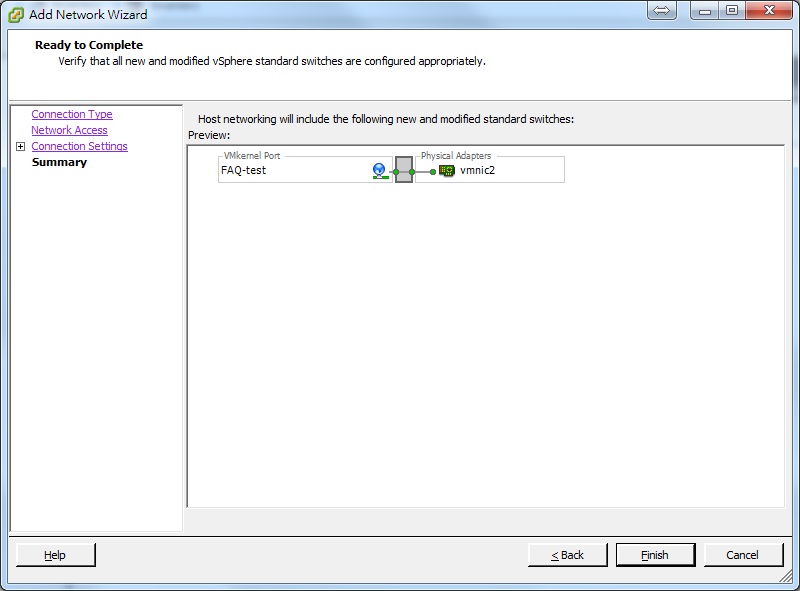
5.4.4設定完成後就會看到多出一張網卡的設定了。(Standard Switch: vSwirch2)
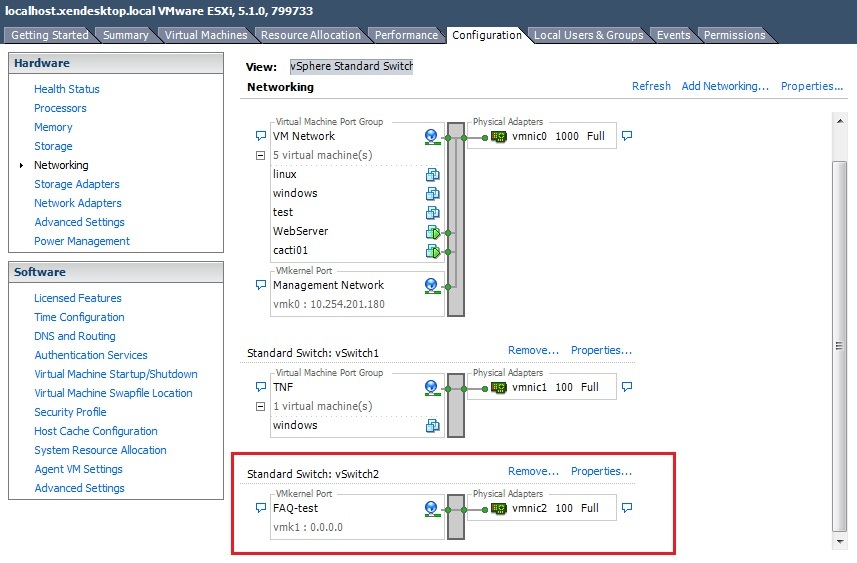
6. 網路校時設定
6.1 [Configuration] → [ Time Configuration] → [ Properties]
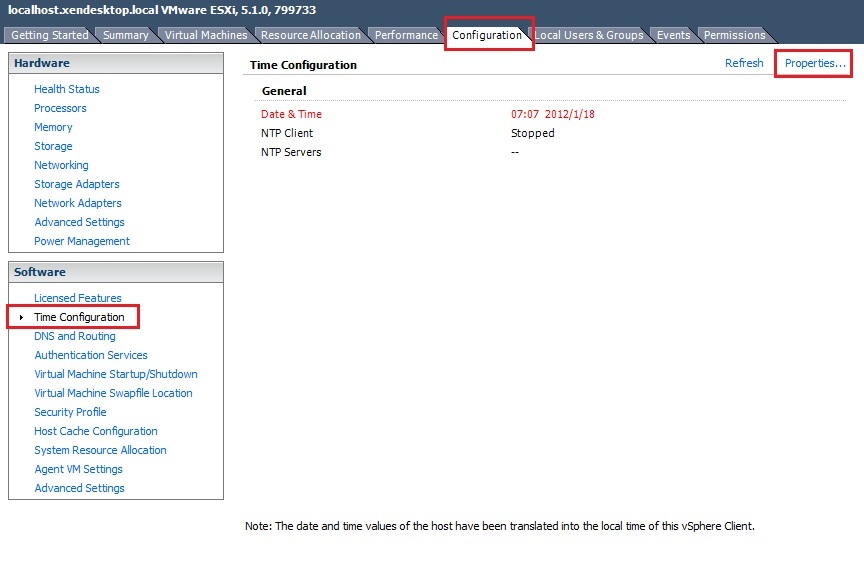
6.2 請把 [NTP Client Enabled] 打勾,啟動Client設定。
然後在點 [Options]
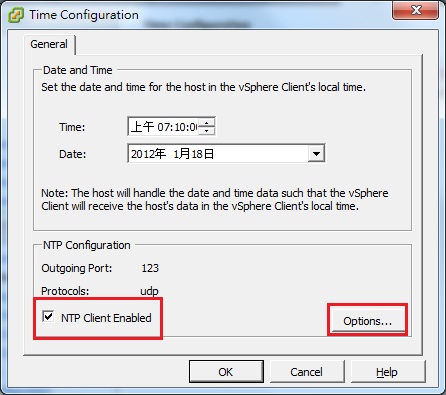
6.3 請點選 [NTP Settings] → [Add] 然後輸入較時的伺服器網址。
台灣地區有提供 NTP校時 Server
tock.stdtime.gov.tw
watch.stdtime.gov.tw
time.stdtime.gov.tw
clock.stdtime.gov.tw
tick.stdtime.gov.tw
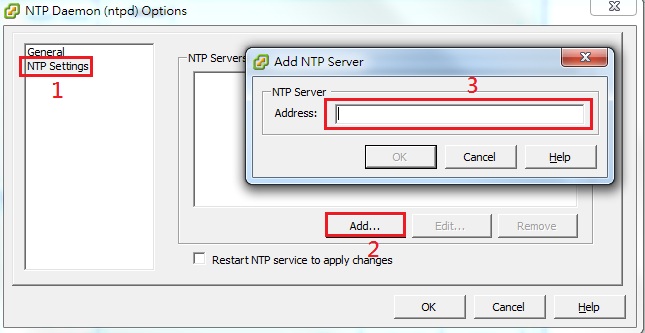
6.4 都輸入好後就可按下ok,開始較時
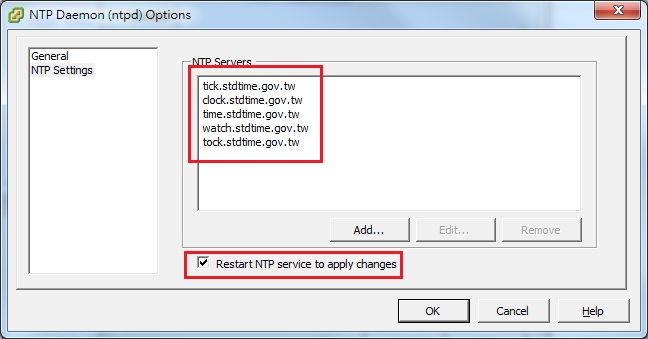
6.5 重新啟動NTP
這邊有三種方式
預設為[Stat and stop with host]
可選Start、stop或是Restart

6.6 也可直接手動修改
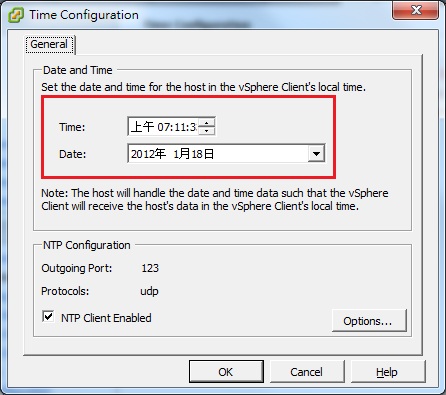
7. Service 啟用或關閉
有時會需要針對某些 Service 來做開啟或關閉的動作。
7.1 Service 啟用或關閉
[Configuration] → [Security Profile] → [Properties]
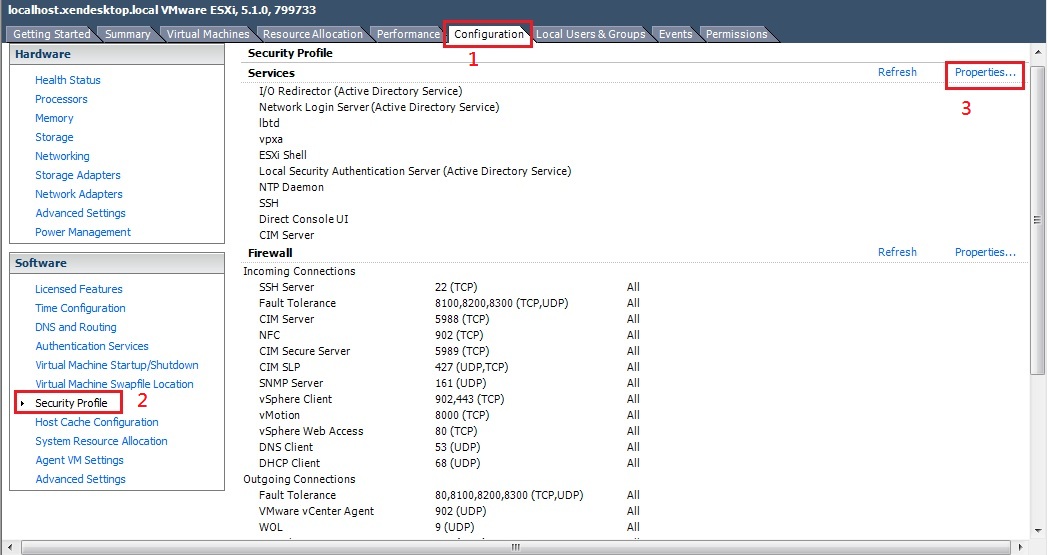
7.2 選擇Swevice
在下圖中選擇要設定的服務後,按下「Options…」
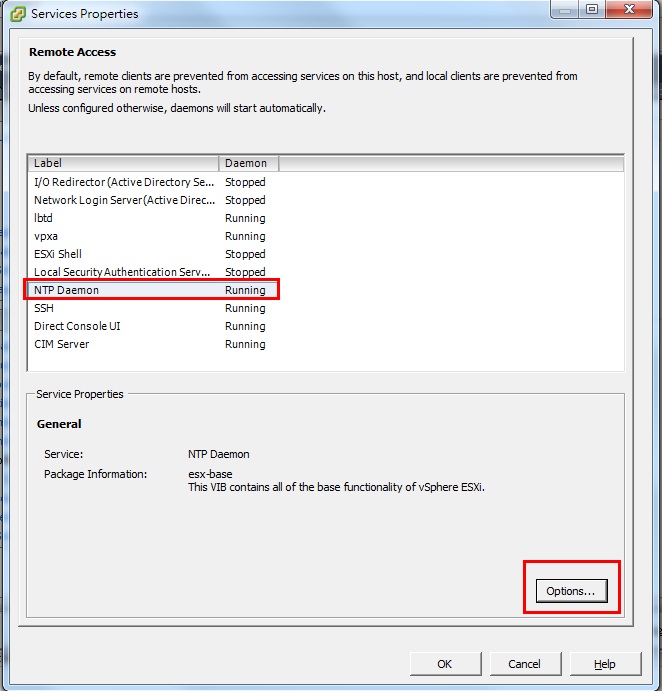
7.3 設定開始、停止或重啟
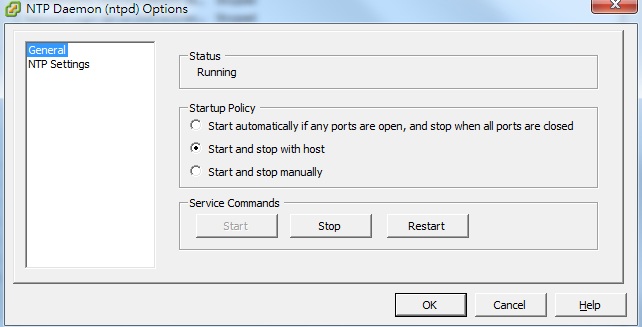
8. 開始 SSH 服務
有時後還是會需要使用到ssh連到主機。在某些設定上還是需要用指令的方式。所以建議在ssh的部份都開啟,以備不時之需
8.1 [Configuration] → [Security Profile] → [Properties]
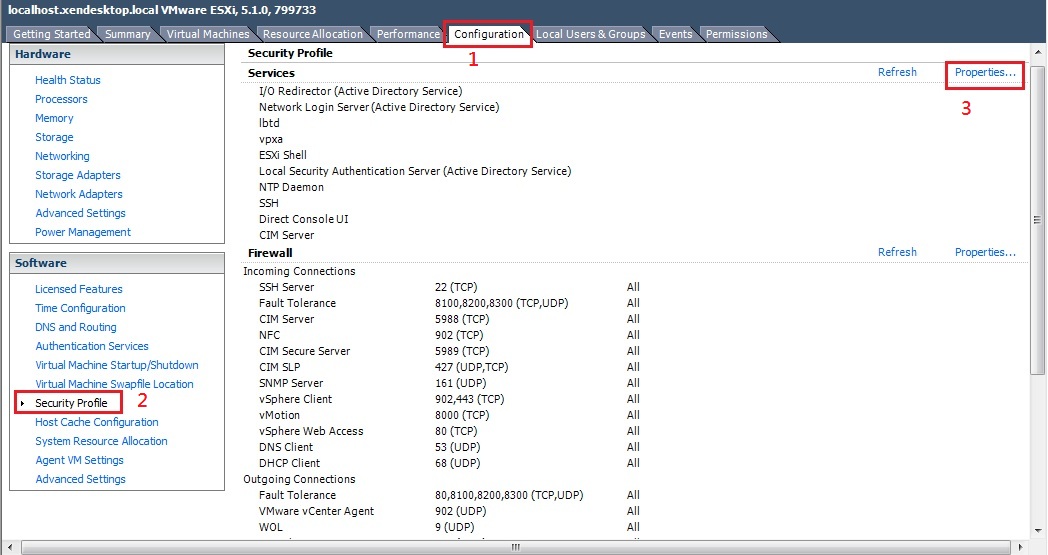
8.2 讓ssh隨著開機啟動。
[SSH] → [Options] → [Start automatically if any ports ate open, and stop when all ports ate closed]
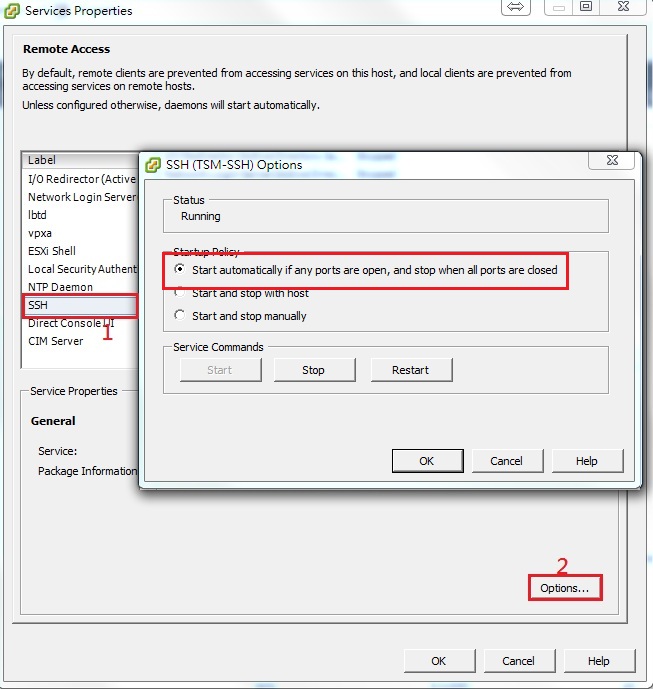
9. 防火牆設定
9.1 [Configuration] → [Security Profile] → [Properties(Firewall)]
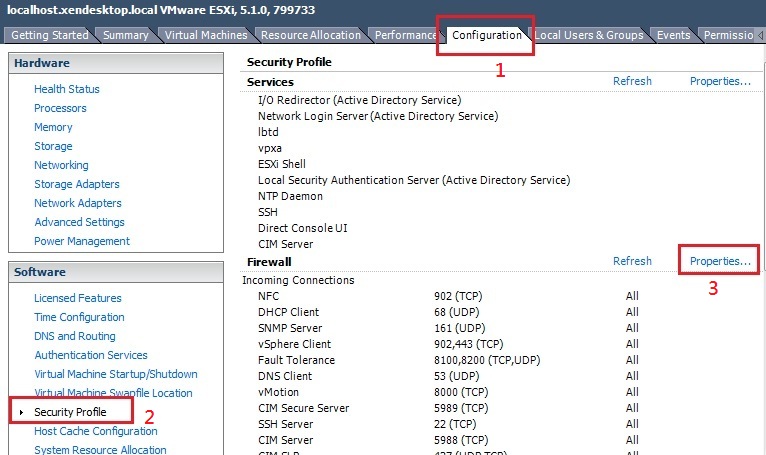
9.2 開啟Firewall Properties
在紅框內可以自行選擇所要開啟和關閉的防火牆
點選Options可以設定該服務是否開啟和開啟的方式
點選Firewall可設定防火牆規則,能單獨設定IP通過或是全部都能通過(預設是設定全部都能通過)
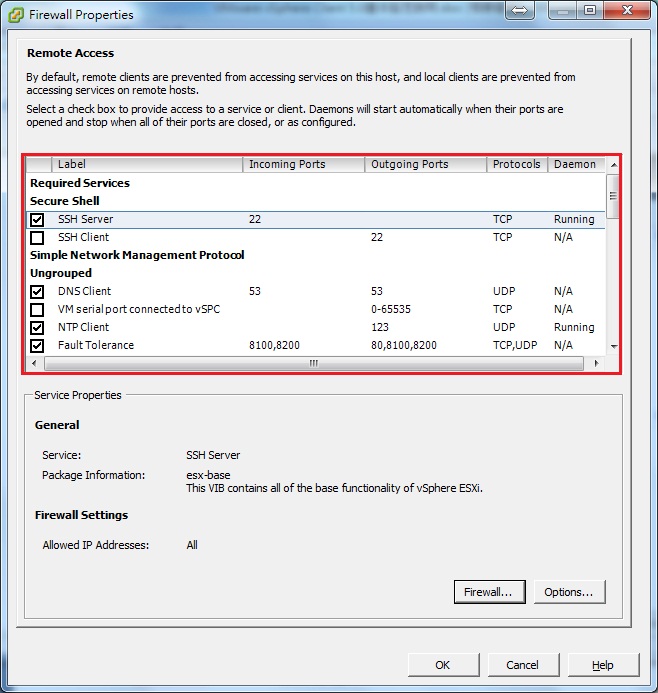
10. 自動啟動及關閉VM
如果想要在重開機之後自動開啟VM或是在關機時能自動關閉的話可參考下面設定
10.1 [Configuration] → [Virtual Machine Startup/Shutdown] → [Properties]
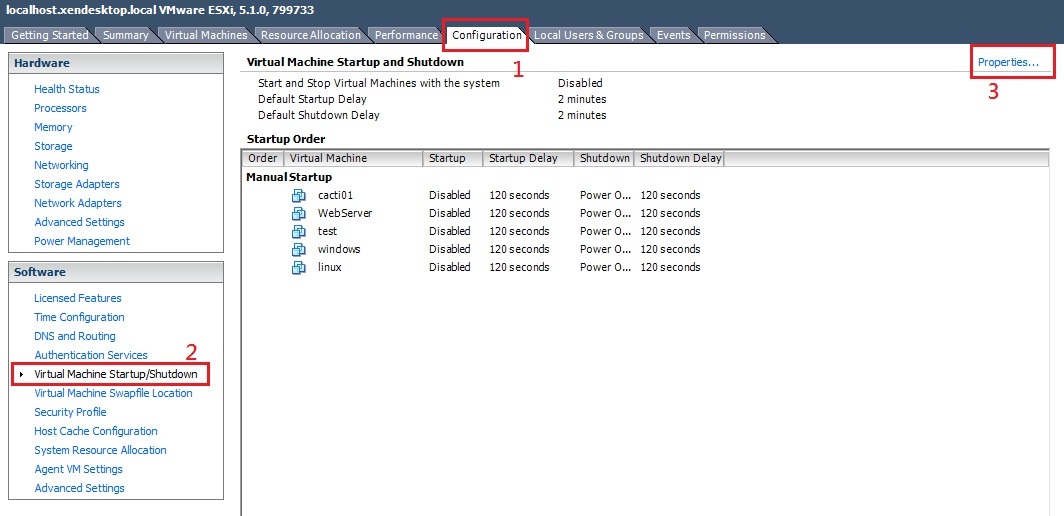
10.2 把 [Allow virtual machines to start and stop automatically with the system] 打勾。
[Default Startup Delay]的部份可設定當VMWare ESXi5 開機完成後,延遲多久的時間在開啟VM。若將[continue immediately if the vmware tools start]打勾的話,VMWare ESXi5 開機完成後立刻就會開啟VM。
[Default Shtdown Delay]可設定延遲多久的時間執行關機。在[Shutdown Action關機的方式]建議修改為Guest Shutdown以正常關機的程序關機,而不是使用Power off 。
接下來請在Startup Order裡點選Manual Startup 清單上的VM,上移至Automatic Startup 或 Any Order。列入 Automatic Startup 清單中的VM,則可進一步指定自動開機優先順位,而這些 VM 在系統關機時,將以相反順序自動關機。
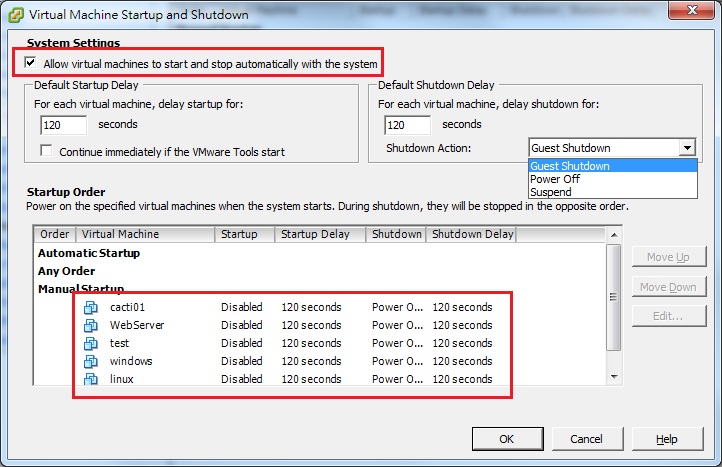
11. DNS 設定
在 DNS 設定的部份,可設定DNS Server 或是修改Gateway設定
11.1 [Configuration] → [DNS and Routing] → [Properties]
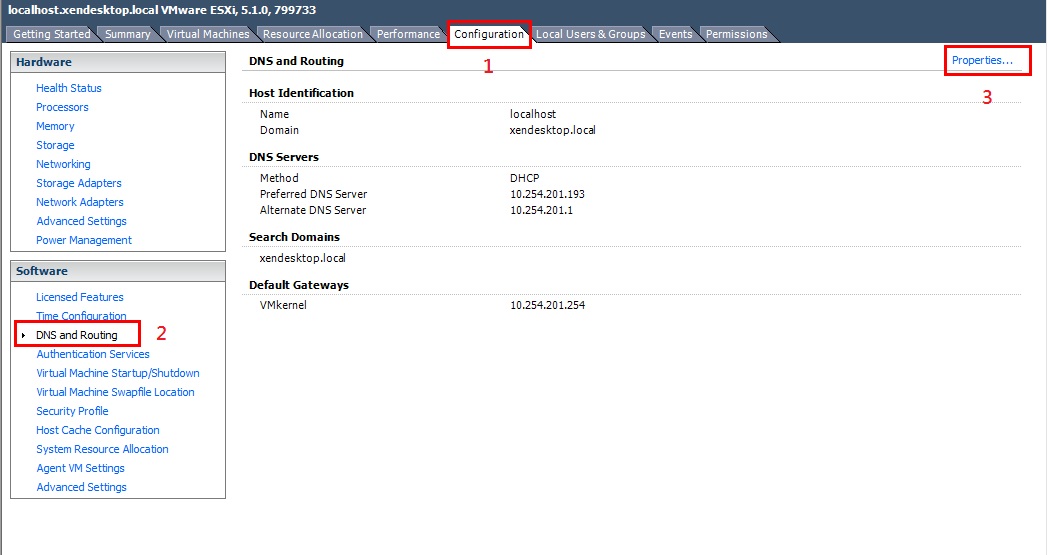
11.2 在DNS Server (DNS Configuration),可設定為自動取得或是手動輸入
使用自動取得的話請勾選「Obtain DNS server address automatically」
使用手動輸入的話請勾選「Use the following DNS server address」
並且在Preferred DNS Server和Alternate DNS Server 輸入主要和次要的DNS Server
在Host Identification 修改名稱和Domain
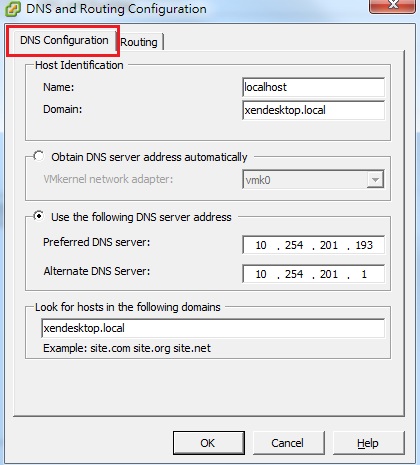
11.3 修改Gateway設定 (Routing)
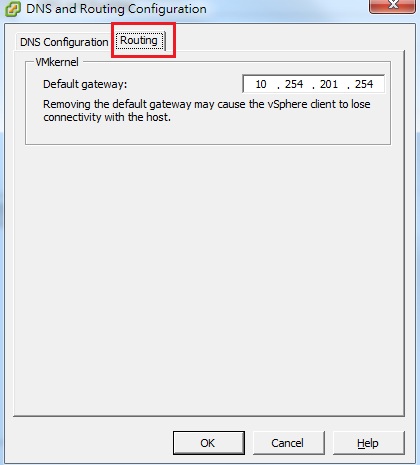
12. Browser Datastore檔案管理
在安裝好VMWare ESXi時,本機就會有一個儲存空間 [Datastore1]
12.1 [Configuration] → [Storage] → [datastore1] → [Browse Datastore]
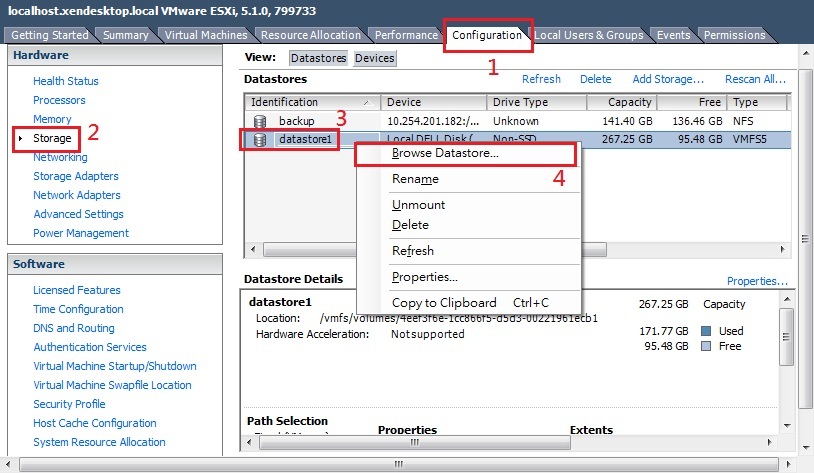
12.2 「Datastore Browser」可以對掛載在該主機上的儲存裝置內的資料(VM檔案、資料夾或其他東西),進行檔案的上傳、下載、搬移或刪除等動作。
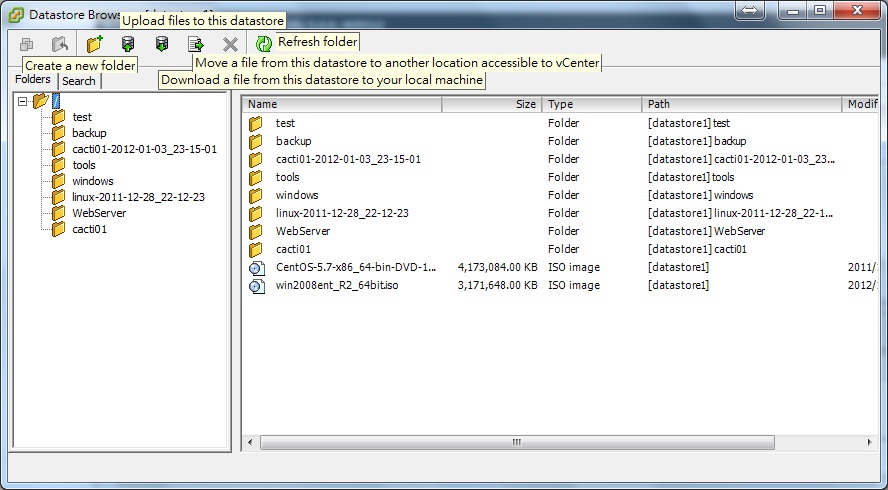
13. VMWare ESXi 5.1 相關資訊 (Summary)
在這邊可以查看到整台VMWare ESXi 的相關資訊,像是會有 Server 硬體規格、目前CPU、記憶體、硬碟和網路等目前使用情況。
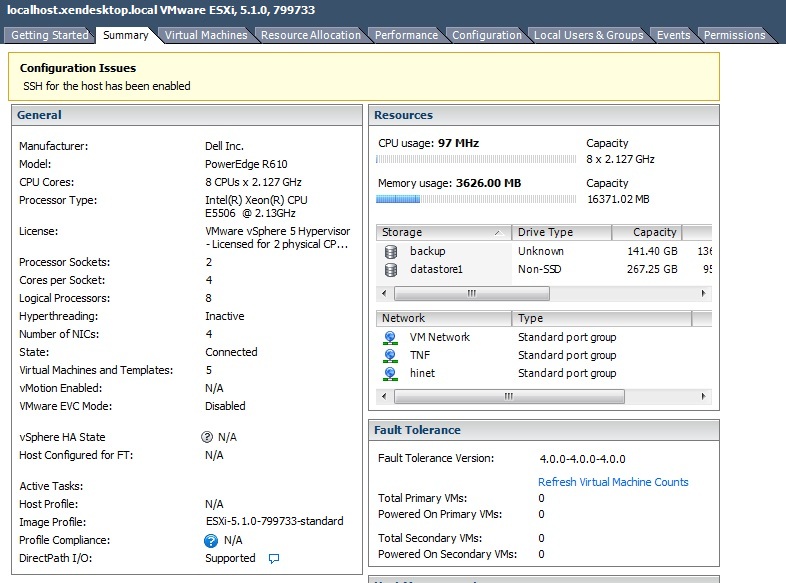
14. 所有VM的使用情況 (Virtual Machines)
可查看到所有已建立的 VM 在資訊使用上的情況
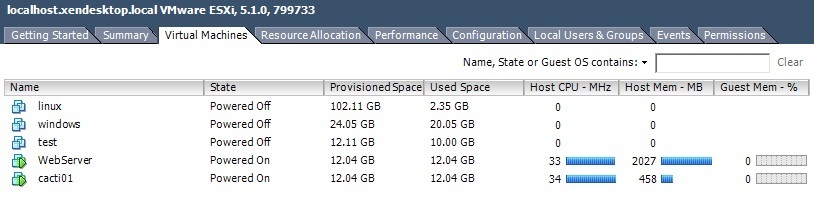
15. 所有VM使用資訊的分配情況 (Resource Allocation)
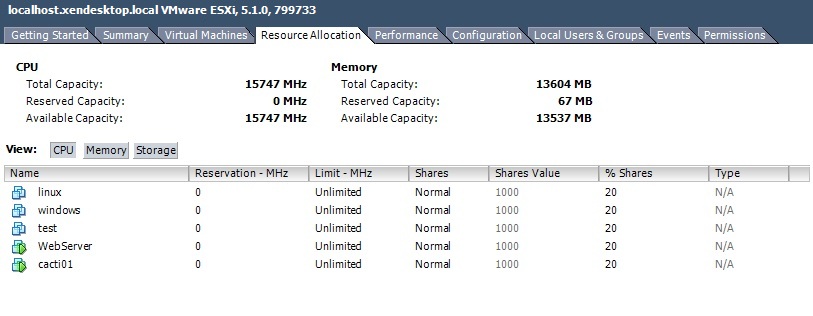
16. 查看VMWare ESXi 主機效能使用情況 (Performance)
可以看到主機設備的使用情況。如CPU、Datastore、Disk、Memory..等。簡單說就是本機的監控。
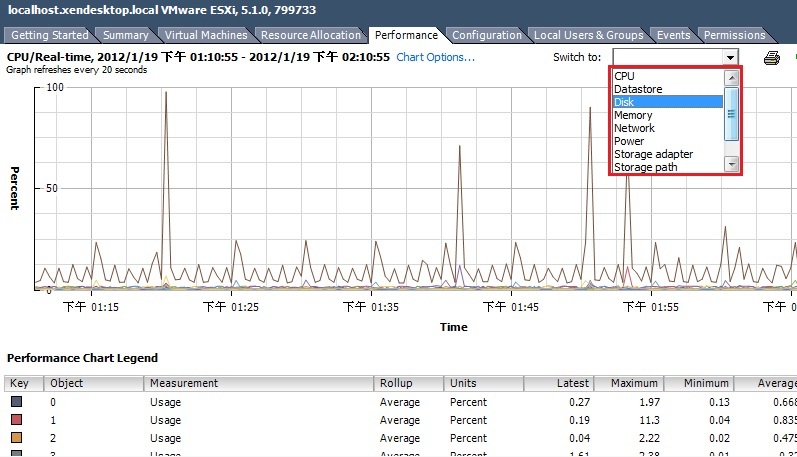
17. 帳號和群組管理 (Local Users & Groups)
17.1 新增帳號,對空白處或是該群組點選右鍵,點選Add。
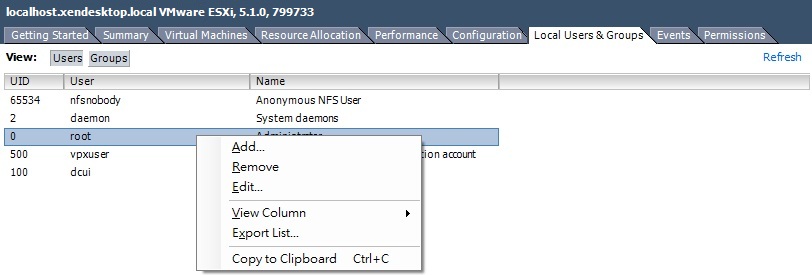
17.2 輸入相關帳號資料後點選ok就可新增完成。
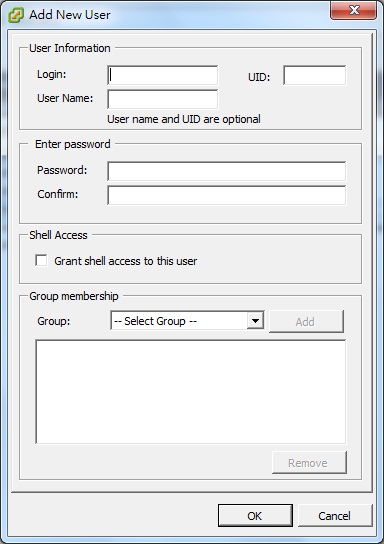
18. 事件記錄Log (Events)
當主機有問題時可查看log。借由log可知道是否有不正常登入或是那個部份有異常的問題。都可藉由此部份做初步的判斷
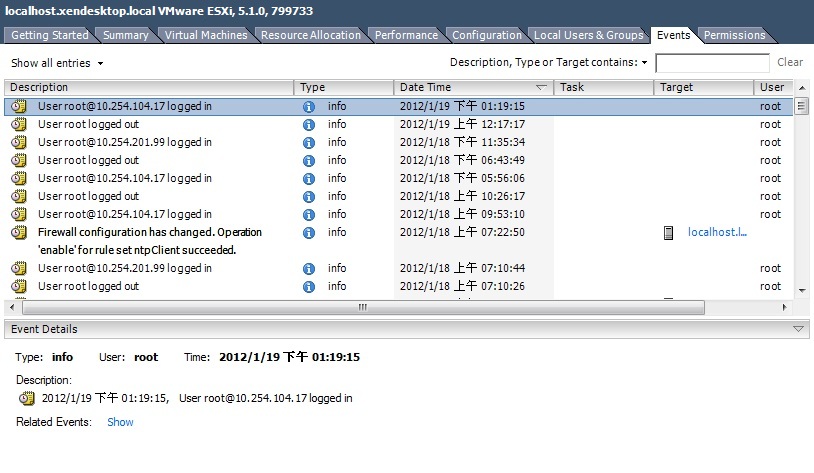
19. 帳號使用權限管理 (Permissions)
在使用者權限的部份也可單獨新增或是使用現成的
如此一來可依照使用者,來分配使用權限,以避免被不當使用。

19.1 新增權限
對空白處點選右鍵,選Add Permission,就可依各人需求設定了。
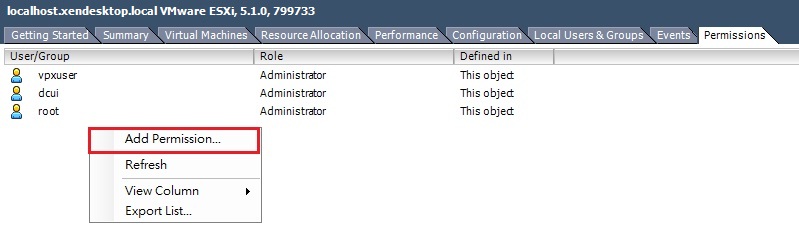
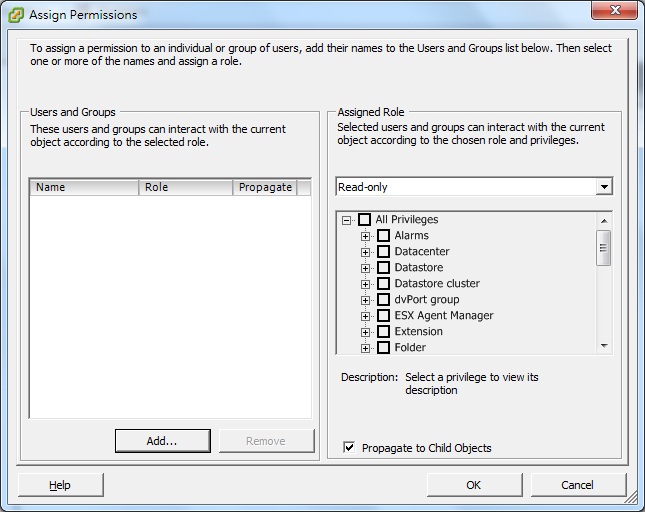
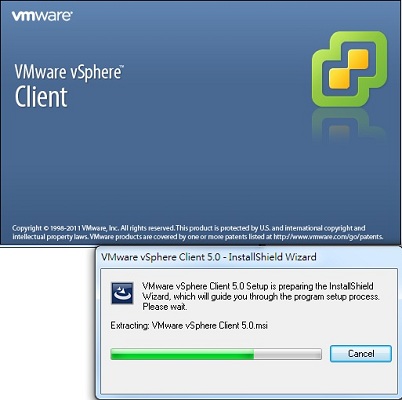
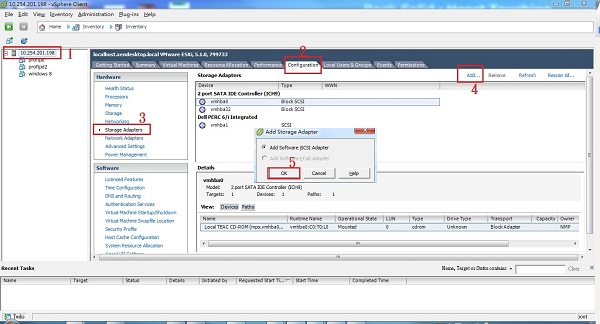
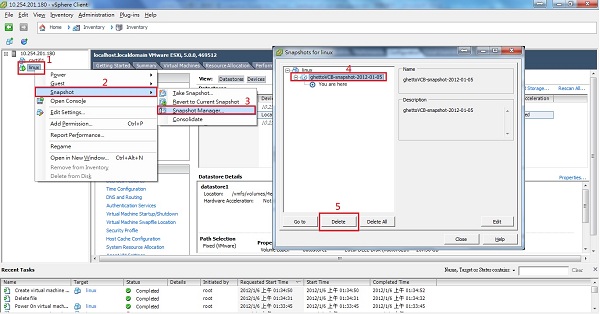

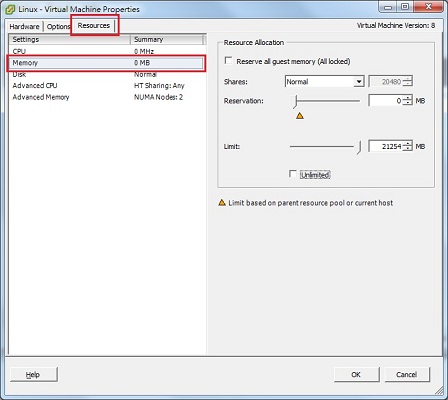
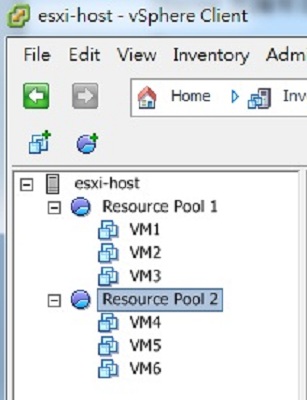
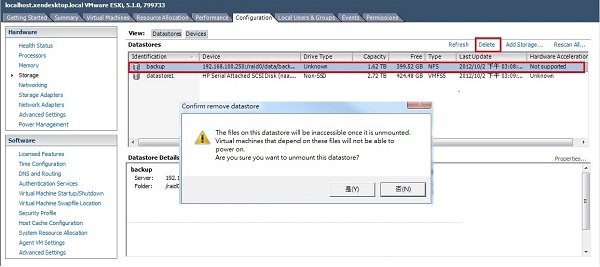
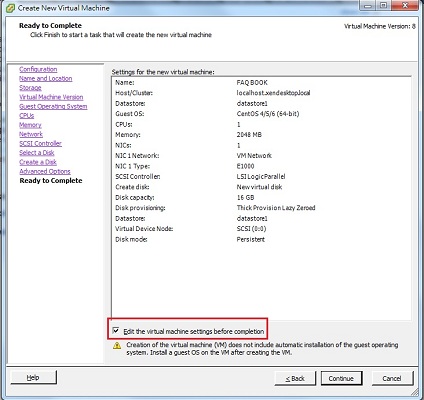
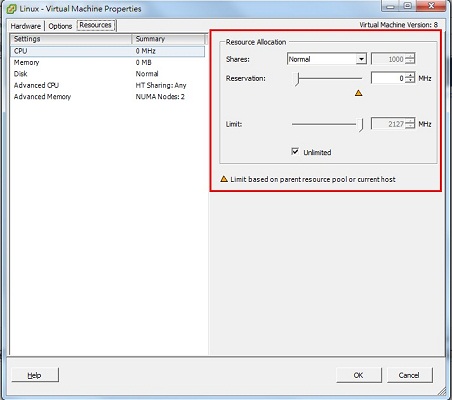
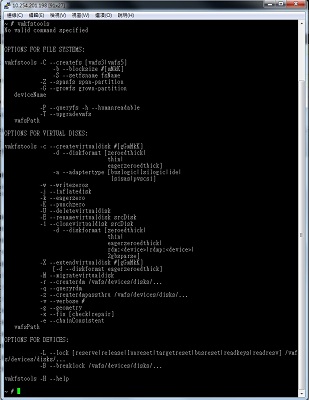






首次接触esxi,此站信息受益匪浅,感谢!
有幫助到你才是最重要的^^