安裝軟體:
官方網站:http://filezilla-project.org
軟體版本:0.9.37
軟體語系:英文
支援系統:Windows XP/Vista/7
軟體下載:
設定教學
先到官方網站下載 FileZilla Server
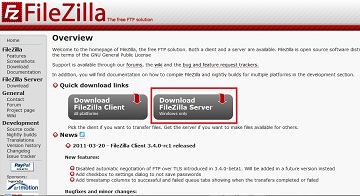
這次所下載的是FileZilla_Server-0_9_37.exe
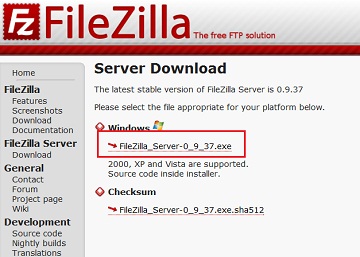
下載完成後對FileZilla_Server-0_9_27.exe執行
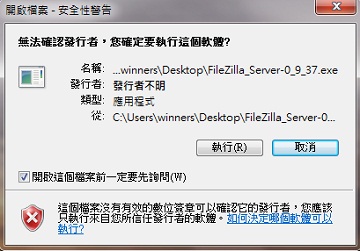
接著再按一下I Agree按鈕,開始安裝

接著會問要安裝哪些元件,請保留原始狀態,按一下Next繼續下一步。

此部份為選擇FTP伺服器程式安裝到的資料夾,一般都是按照預設值設定即可,不用修改。請按一下Next按鈕,繼續下一步。
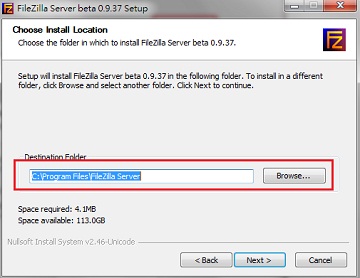
安裝時會讓我們選擇
Install as service,started with Windows(default) 開機啟動
Install as service,started manually 開機不啟動(手動)
Do not install as service,start server automatically (not recommended) 不安裝服務自動啟動伺服(不建議)
這邊建議選1或2,依個人需求選擇,而下方是設定FTP使用的port要佔用哪一個。
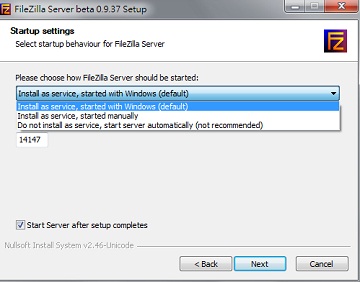
接著可以設定是否在開機時自動啟動「FileZilla Server Interface」伺服器管理介面,如果你常常需要管理你的FTP伺服器,可以選Start if user logs on, apply only to current user。一般來說都是選最下面的Start manually,要用時再手動開啟即可。
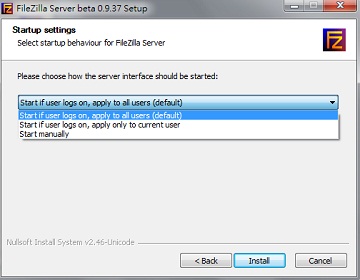
安裝好之後,請按一下Close按鈕,結束安裝程序
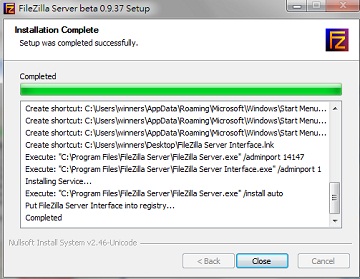
安裝好軟體後,啟動FileZilla伺服器時,會出現一個「 Connect to Server」視窗,可以在「Administrator password:」欄位中輸入管理員的密碼,然後勾選「Always connect to this server」再按下〔OK〕,設定好管理員密碼並自動連上FTP伺服器。
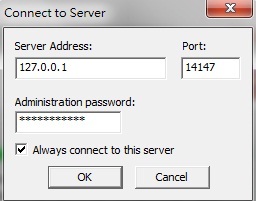
看到FileZilla伺服器管理介面後,我們可以在視窗上半部看到目前的FTP伺服器的運作狀況,如果有出現「Logged on」或「Server online」的字樣,表示已經順利開啟。我們可以隨時點按上方的閃電圖示切換上線、離線,即可手動開啟或關閉FTP站。
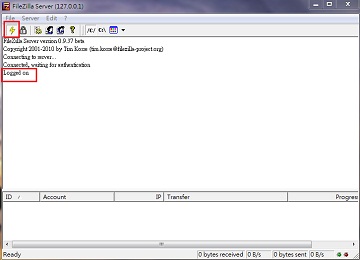
開啟FileZilla管理介面後,按一下上方的![]() 圖示,準備設定使用者帳號。
圖示,準備設定使用者帳號。

接著選擇General 點Add 後在Add user account 輸入帳號 來設定新的帳號
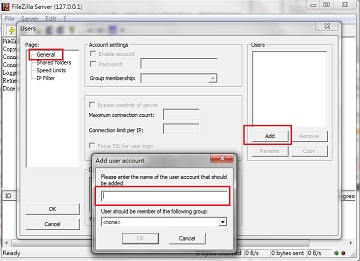
設定好新使用者號就可以 設定密碼

選擇Shared folders 點Add 可選擇要分享或是新的資料夾 選擇好後點選ok就可以了

再來就是要設定權限,分為Files(檔案)及Directories(資料夾),可以依個人需求勾選。
Files → Read:可下載檔案。
Files → Write:可上傳檔案。
Files → Delete:可刪除檔案。
Directories → Creat:可新增子資料夾。
Directories → Delete:可刪除子資料夾。
Directories → List:可列出資料夾中的檔案。
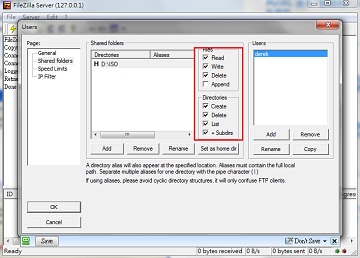
Speed Limits可設定限速,連線規則等等,可各別設定上傳及下載。
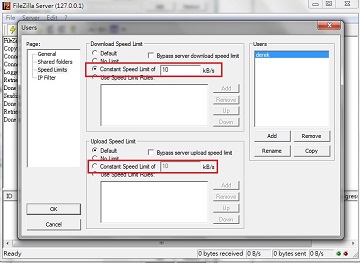
Use Speed Limit Rules可在某些時段設定速限,按下Add按鈕後,再設定速度限制與時段。全部設定完後再按下OK按鈕即可。

IP Filter 可限制連線的ip
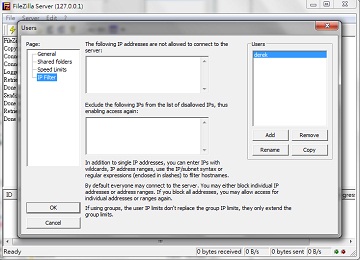
設試連線是否正常,主機(H): 127.0.0.1(本機電腦的IP位址)然後再輸入剛剛設定的使用者名稱與密碼,再按下Enter按鍵開始連線。若是可以順利連線就表示沒問題。
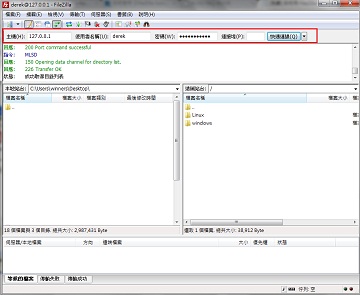
當有使用者連線到FTP伺服器之後,原本的「FileZilla Server Interface」伺服器管理介面便會顯示一些連線訊息與目前連線中的使用者。
如果想踢掉某個使用者,可以在使用者名稱按一下右鍵,再點選「Kick user」,即可讓他斷線。如果要禁止該IP的使用者,可以按一下【Ban user‘s IP address】,以後該IP的使用者便無法再連線到你的FTP站。
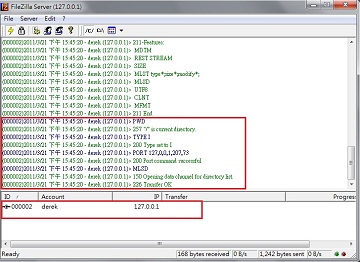
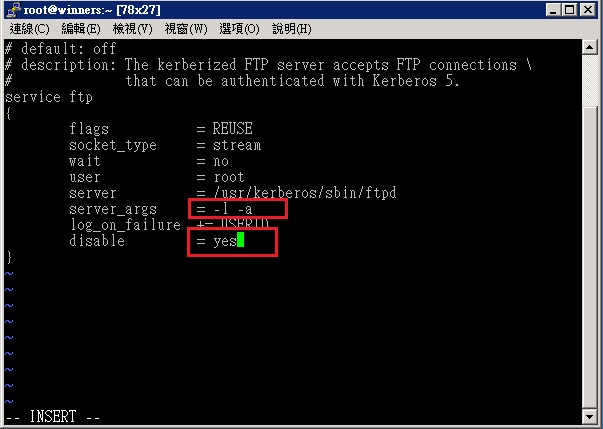
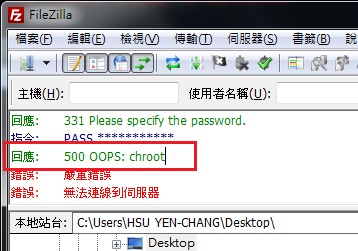
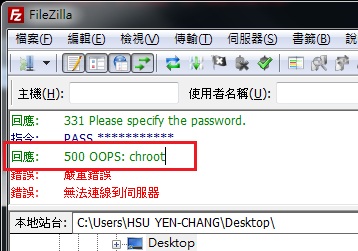
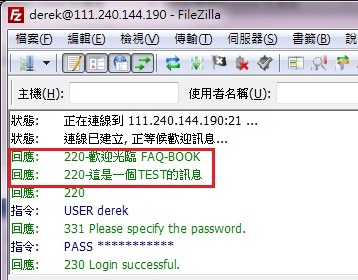
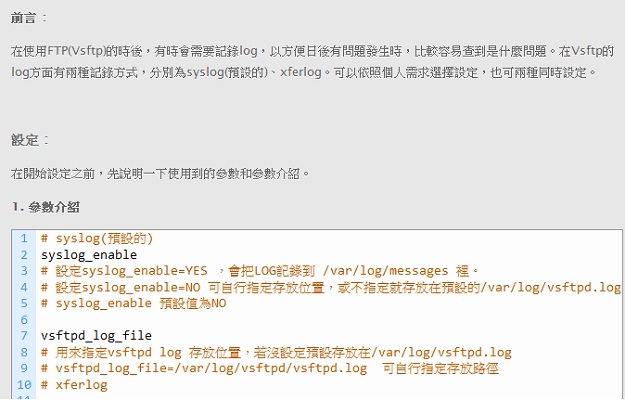
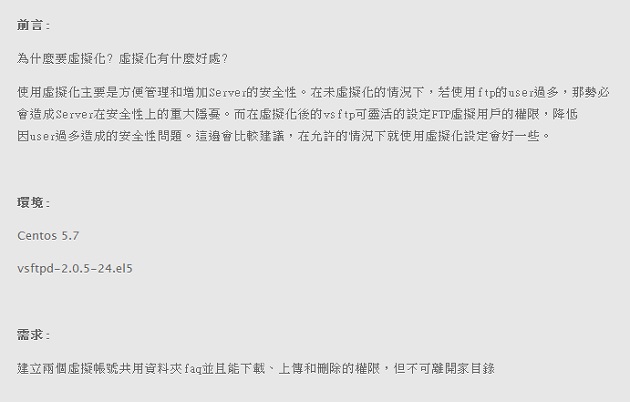

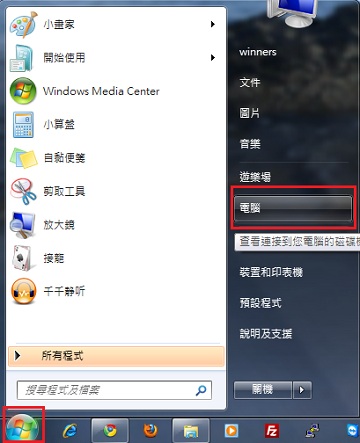
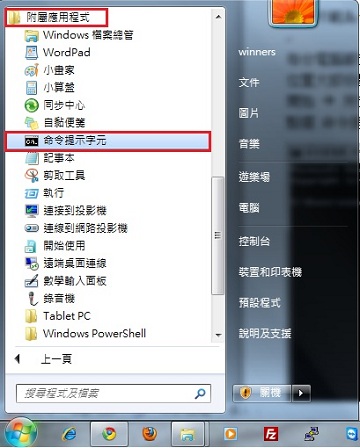






This is such a great resource that you are providing and you give it away for free. I enjoy seeing websites that understand the value of providing a prime resource for free. I truly loved reading your post. Thanks!