於 System 分類下的文章
前言 :
在VMware 虛擬硬碟格式的部份,由於儲存格式的不同,用法也不盡相同,近而也會影響到虛擬硬碟在使用上的速度和效能。因此就來簡單說明每種格式的差別,也方便日後設定時能選取較為適合的格式。
虛擬硬碟格式介紹 :
首先就來先介紹在設定 VM 虛擬機時最常用到的三種虛擬硬碟格式
Thick Provision Lazy Zeroed
Thick Provision Eager Zeroed
Thin Provision
-disk/01.jpg)
何謂Resource Pool(資源池)
VMware 的 Resource Pool 主要是用來針對資源池內的 VM,可以靈活的增加或減少 CPU 和Memory 硬體資源的使用情況。每個資源池可專屬使用該資源池內的資源而不被資源池以外的 VM 所影響。如此一來更能有效的提高效率和使用率。
設定
1. Resource Pool 說明
Resource Pool 簡單來說就是一個小的 ESXi host。一樣可以設定Limit、Reservation 和 Shares來擁有各自的硬體資源。在 ESXi host下可建立多個或多層資源池(Resource Pool)
用以下範例來簡單說明ESXi host、Resource Pool與 VM 的關係:
假設ESXi host 有 4GB=4096MB 的記憶體容量要分配
新增兩個資源池 「Resource Pool 1」和「Resource Pool 2」
並且在這兩個資源池下各有三個 VM 大致情況如下圖 。
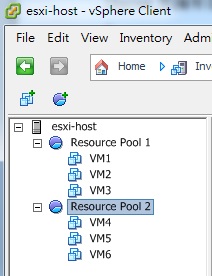
這兩個新資源池都設定 Reservation 為2GB=2048MB,因此當 ESXi host 開機後,在「Resource Pool 1」和「Resource Pool 2」都可分配到2GB的記憶體容量。而當「Resource Pool 1」底下的 VM(1、2、3)也需要分配記憶體時,則是由Resource Pool 1 中的 2GB 來做分配。而這 2GB 的記憶體大小並不會被VM(1、2、3)以外的 VM 使用。
前言 :
在講解過 CPU 的資源分配後,接下來說明一下Memory 的資源分配。隨然在 CPU和 Memory 的設定方式上大同小義,不過還是將這兩個部分獨立出來說明會比較容易了解。對CPU 資源分配有不了解的地方,可參考此篇「VMware vSphere 5.1 CPU 資源分配」
設定 :
不論是 CPU 或 Memory 在資源分配上都有三種設定 Limit、Reservation 或 Shares。靈活運用這三種設定,就能在有限的資源內發揮最大的效率。在使用單位上 CPU為MHz,而Memory為MB。
1. 設定的位置
先來說明一下資源分配的設定位置
[要設定的 VM 點右鍵] → [Edit Settings]
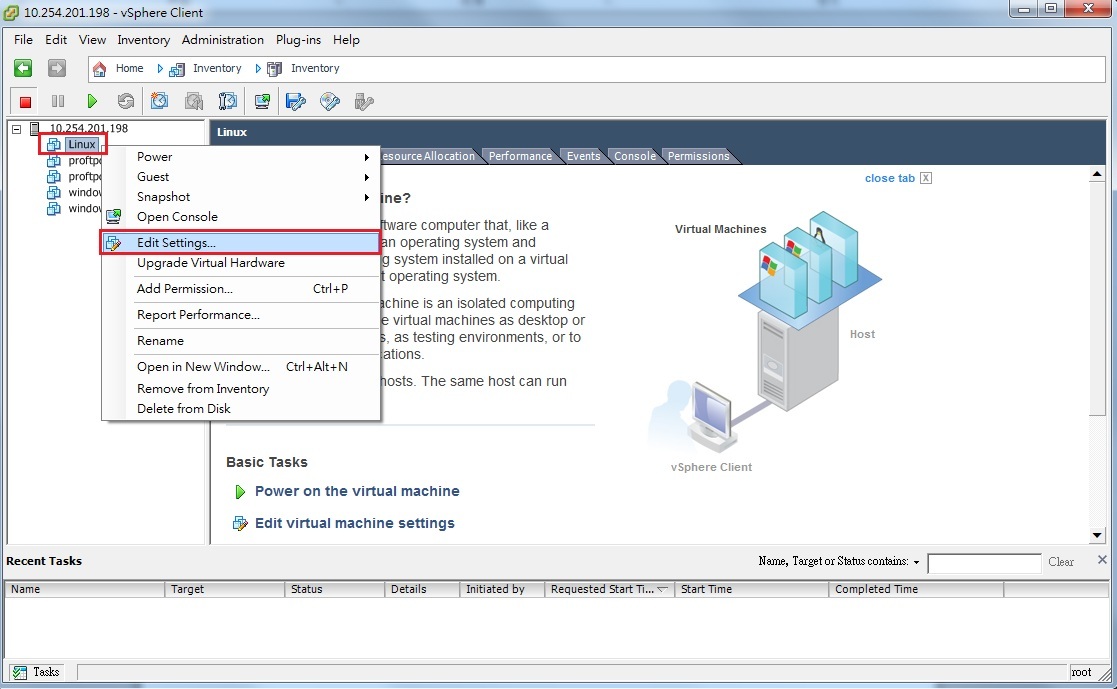
前言 :
現在公司企業,大多都希望能用最少的設備整合出最大的效率。所以在資源的分配上就更顯的重要了。總不能 VM 一直開,而不去管理資源的分配吧。這樣的話就算有在多的CPU、Memory或硬碟空間也會有不夠用的時後。也正因如此就來介紹一下在VMware vSphere上CPU資源分配方式吧。
設定 :
不論是 CPU 或 Memory 在資源分配上都有三種設定 Limit、Reservation 或 Shares。靈活運用這三種設定,就能在有限的資源內發揮最大的效率。在使用單位上 CPU為MHz,而Memory為MB。
1. 設定的位置
先來說明一下資源分配的設定位置
[要設定的 VM 點右鍵] → [Edit Settings]
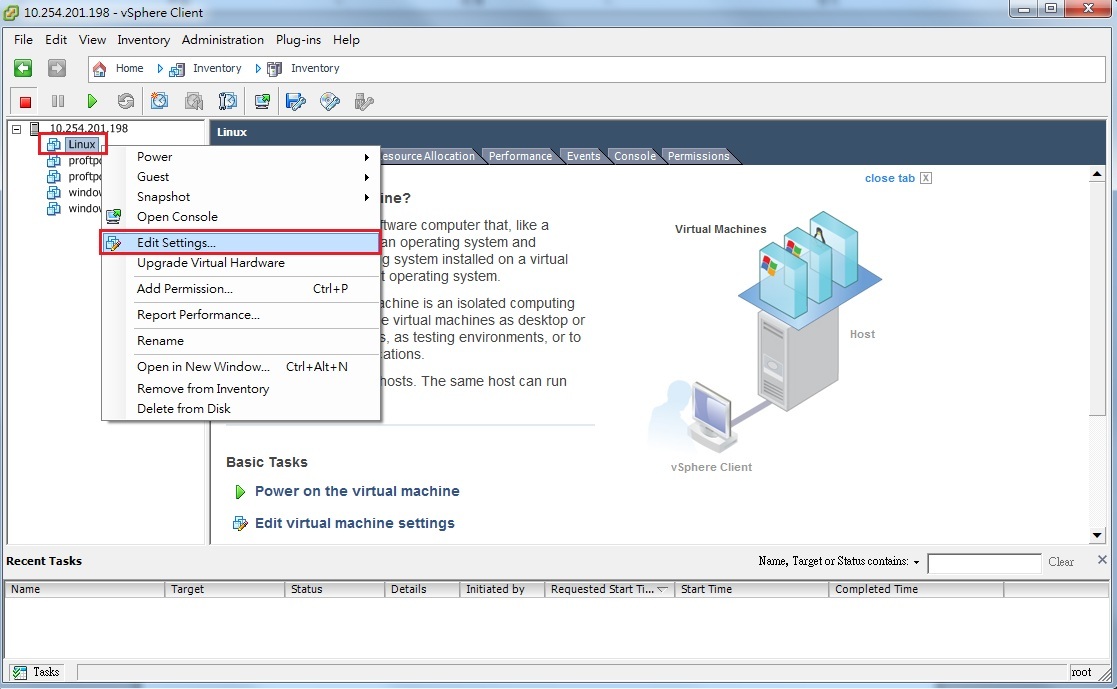
前言 :
在介紹完「VMware vSphere 5.1 NFS掛載」,接下來就來說說如何掛載iSCSI比較進階的設定,以方便可以有更靈活的運用。5.0或5.1版在設定上基本沒有太大的差別。因為5.0版也可參考以下設定說明。
設定 :
ISCSI掛載
1. 啟用Software iSCSI Adapter
「localhost」->「Configuration」->「Storage Adapters」->「Add..」->「OK」
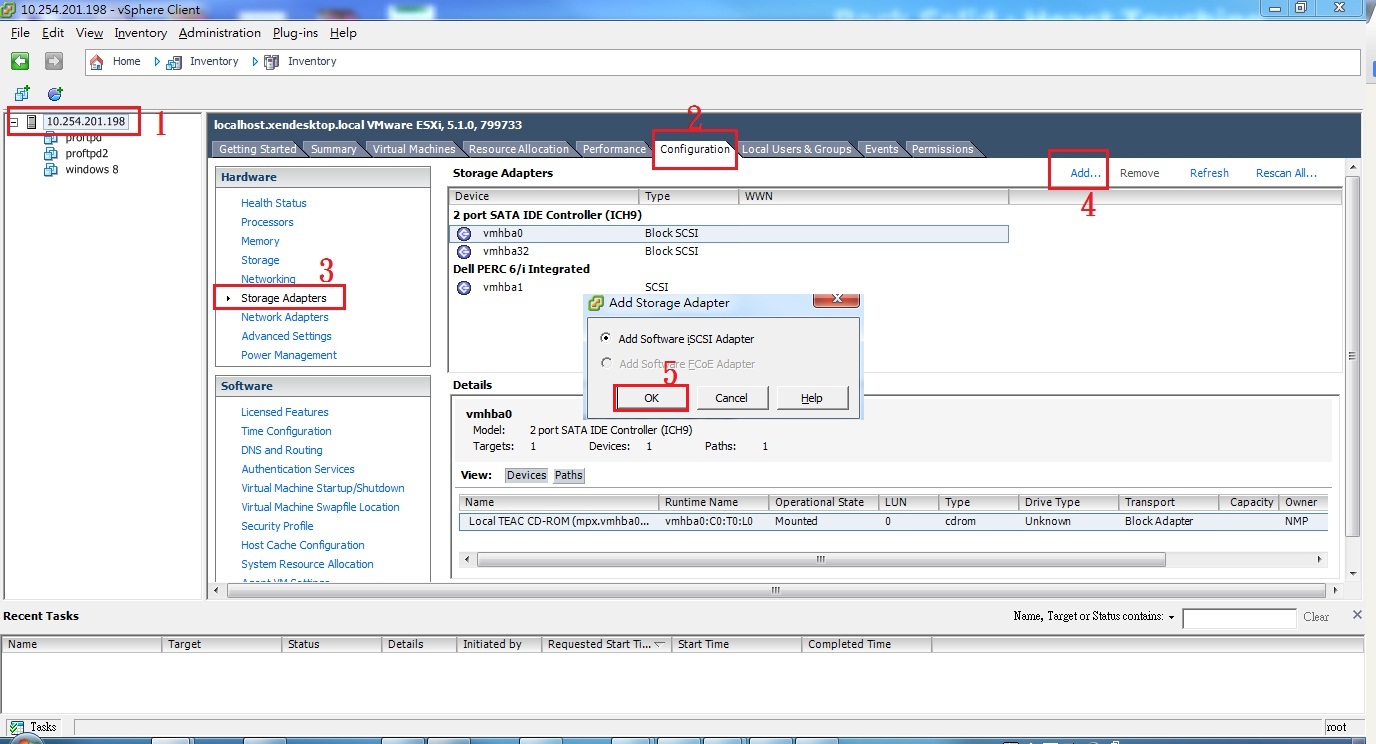
2. 提示訊息
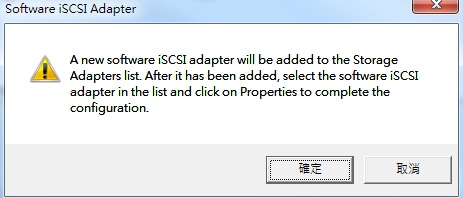
前言 :
在了解「VMware vSphere 5.1 基本設定」後,也該進階了解,有關儲存設備的掛載方式,在此部份可分為「NFS」和「ISCSI」掛載的方式。可用於備份、擴充儲存設備、不同ESXi Server間資料的存取,也可用於危機處理等用途。接下來介紹如何掛載NFS,比較進階的設定,以方便可以有更靈活的運用。5.0或5.1版在設定上基本沒有太大的差別。因為5.0版也可參考以下設定說明。
設定 :
NFS 掛載
1. 先登入VMware vSphere Client
「localhost」->「Configuration」->「Storage」->「Add Storage..」
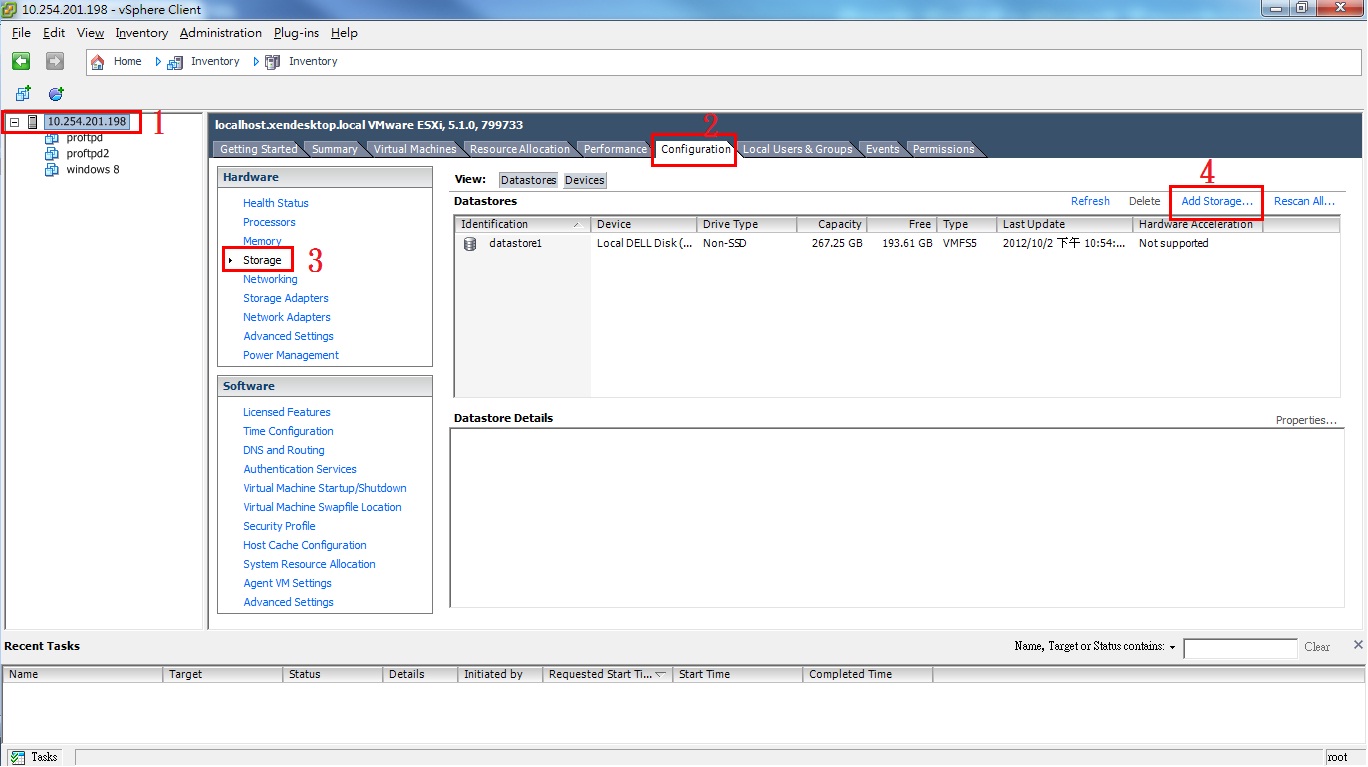
前言
在了解VMware vSphere 5.1 基本設定後,是該介紹一下如何在 VMware vSphere新增 VM 虛擬機。在新增虛擬機的部份也是有些許地方要注意的。就透過這篇文章來說明一下。
新增 VM 虛擬機
請先把 VMware vSphere (ESXi) 5.1 和 VMware vSphere Client 5.1 安裝好
1. 透過【VMware vSphere Client】登入
IP address/Name : 輸入Server ip 或是domain
User name : 輸入帳號
Password : 輸入密碼
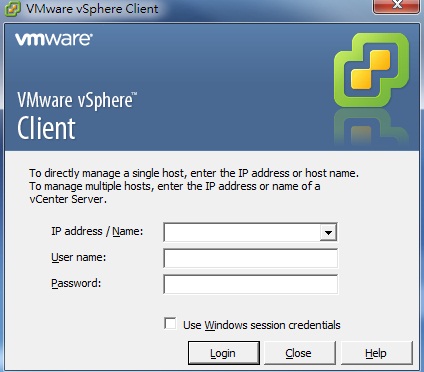
前言
在了解VMware tools 的功用和如何安裝於windows上後,接著就來說說如何安裝在linux系統上。如還不統如何安裝在windows上的話可參考此篇「Install VMWware tools for windows」
VMware tools 安裝說明
在安裝VMware tools 時VM虛擬機要開機,才可安裝。
1. 先開啟VMware vSphere Client
然後開啟要安裝Tools VM主機的Console
[點選要安裝的VM右鍵] → [Open Console]
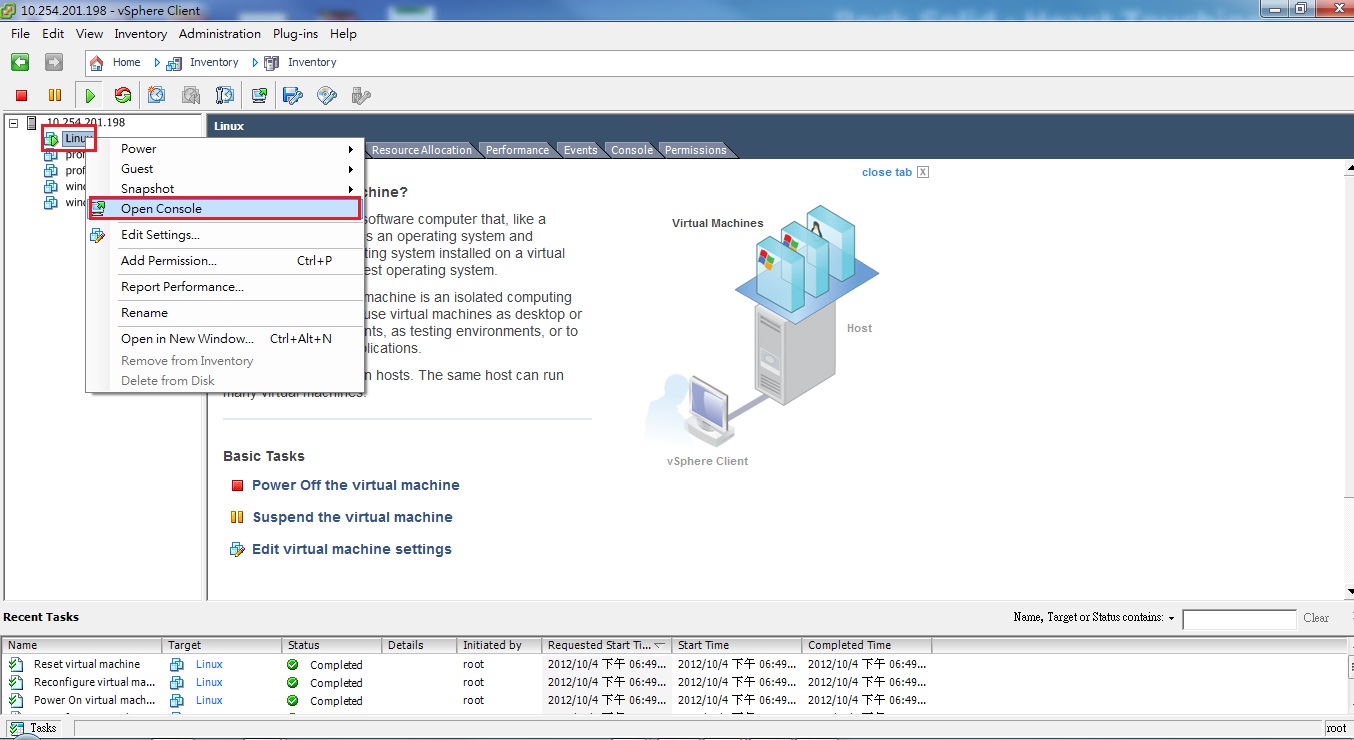






近期迴響