於 System 分類下的文章
想使用網域內的任何資源,都必須先登入網域才能使用,但登入網域就須要帳號。因此這邊就來介紹一下如何建立帳號、設定、管理以及各項應用
新增網域使用者帳號
首先在創立帳號之前一定要先知道創立好的帳號會存放在那個位置。
網域控制站會將帳號資料存放在AD資料庫中。網域資料庫的路徑為網域控制站的\%systemroot%/NTDS/NTDS.DIT(其中的【%systemroot%】表示安裝Windows Server 2003的資料夾,預設為Windows)
非網域控制站的獨立伺服器,則將帳號資料存於Security Accounts Manager (SAM)資料庫。路徑為: \%systemroot%/system32/congfig/SAM
當新增一個使用者帳號,系統會自動給予一個Security Idenitfer (SID)給此帳號,SID是Windows Server 2003用來辯別使用者的依據,因此他是獨一無二的。就算是帳號重心命名或是重設密碼,就算是重新建立一個一模一樣的帳號,在新舊SID是不會一樣的。
接下來就介紹如何建立使用者帳號
首先開起Active Directory 使用者及電腦
【開始】→【系統管理工具】→【Active Directory 使用者及電腦】
打開【Active Directory 使用者及電腦】後會看到下圖
在左邊的紅框內為AD安裝時的5種預設
Builtin : 用來存放內建的本機群組
Computers : 用來存放網域內電腦帳戶,當Windows 2000 / 2003 / xp / vista / 7的使用者加入到網域時,這些電腦的帳戶就會存放於此。
Domain Controllers : 用來存放網域控制站。也就是說,在網域內若有多個網域控制站的話都會顯示在這裡。
ForeignSecurityPrincipals : 儲存來自有信任關係網域的物件
Users : 用來存放網域內的使用者帳戶及群組
而在右邊的紅框內則是顯示Users 現有的使用者帳戶和群組
【User】→【新增(N)】→【使用者】
Windows Server 2003 提供的網域運作模式有3種,(又可稱為【網域的功能等級】)
1. Windows 2000 混合模式 (Mixed mode)
2. Windows 2000 純粹模式 (Native mode)
3. Windows Server 2003 模式
在每個不同的模式下都會有不同的執行功能。
更換網域模式如下:
首先要開啟【Active Directory 網域及信任】
開啟方式:【開始】→【系統管理工具】→【Active Directory 網域及信任】
點選下圖中的【Active Directory 網域及信任】
接下來對右邊名稱裡所設定好的網域名稱,點選右鍵。【提高網域功能等級(A)】
再來會看到下圖
在下圖中 上方的紅框內容 表示現階段網域功能的等級。
可以點選 【請選擇可用的網域功能等級(S)】,就可以更改為所需要的網域功能等級了
這邊要注意一點,一旦升級到較高等級後,就無法恢復原來的網域等級了
點選完成後 按下【升級】
此時會出現一個提醒的視窗,確定無誤就可以按下確定了
在提升等級時需要一點時間,請耐心等候。
一但升級完成後會出現下面的訊息。
跟著現在電腦的發展的腳步,用Windows 7 的人越來越多了。因此在windows 7上所需的的功能
也越來越多了,今天就提供如何在windows 7 上開啟 .NET Framework 3.5.1和安裝.NET Framework 4。
主機環境:
Windows 7 旗鑑版 64位元
設定項目:
開啟 .NET Framework 3.5.1
安裝 .NET Framework 4
打開控制台,【開始】→ 【控制台】
開啟控制台後,點選左下方的【程式集】
再來點選程式和功能中的【開啟或關閉Windows功能】
打開【開啟或關閉Windows功能】後,找到【Microsoft.NET Framework3.5.1】打開會看到
有兩個選項,請將這兩個選項打勾。
打勾後就可以按下確定。
這是Windows 7設定畫面,等畫面消失就是設定完成。
因為有時後用以上的方式開啟不見得會成功。所以再教大家一個最簡單的方式,也是我比較建議的方法。就是下載後安裝。
Linux 系統常見的壓縮指令
*.Z compress 程式壓縮的檔案
*.gz gzip 程式壓縮的檔案
*.bz2 bzip2 程式壓縮的檔案
*.tar tar 程式打包的資料,並沒有壓縮過
*.tar.gz tar 程式打包的檔案,其中並且經過 gzip 的壓縮
*.tar.bz2 tar 程式打包的檔案,其中並且經過 bzip2 的壓縮
由於compress有點年紀了,現在也沒什麼人在使用因此不做特別說明。想了解的可以自行玩玩
*.gz gzip 程式壓縮的檔案
壓縮方式:
[root@www ~]# gzip [ 參數] 檔名
解壓縮方式:
[root@www ~]# gzip -d[參數] 檔名.gz
只讀取檔案不解開:
[root@www ~]# zcat 檔名.gz
參數的使用說明:
-c :將壓縮的資料輸出到螢幕上,可透過資料流重導向來處理
-d :解壓縮的參數
-t :可以用來檢驗一個壓縮檔的一致性~看看檔案有無錯誤
-v :可以顯示出原檔案/壓縮檔案的壓縮比等資訊
-# :壓縮等級,-1 最快,但是壓縮比最差、-9 最慢,但是壓縮比最好!預設是 -6
*.bz2 bzip2 程式壓縮的檔案
壓縮方式:
[root@www ~]# bzip2 -z [ 參數] 檔名
解壓縮方式:
[root@www ~]# bzip2 -d[參數] 檔名.bz2
只讀取檔案不解開:
[root@www ~]# bzcat 檔名.bz2
參數的使用說明:
-c :將壓縮的過程產生的資料輸出到螢幕上!
-d :解壓縮的參數
-k :保留原始檔案,而不會刪除原始的檔案喔!
-z :壓縮的參數
-v :可以顯示出原檔案/壓縮檔案的壓縮比等資訊;
-# :與 gzip 同樣的,都是在計算壓縮比的參數, -9 最佳, -1 最快!
#!/bin/csh -f
#set hostname = "paulaschoice"
set ftpip = "要連線過去的IP"
set backhome = "本機目錄"
set ftphome = "遠端目錄"
set ftpuser = "FTP連線帳號"
set ftppass = "FTP連線密碼"
#以上是一些參數的設定
cd $backhome
ftp -n $ftpip << TAG
user $ftpuser $ftppass
prompt
binary
cd $ftphome
lcd $backhome
mput *
bye
TAG
主機環境:
Windows XP Professional SP3
設定項目:
Gmail 設定Outlook Express收發信
1.首先開啟Outlook Express 【開始】→ 【所有程式】→ 【Outlook Express】
或直接點選【開始】→ 【電子郵件】
若不是第一次開啟Outlook Express的話那請點選【工具】→ 【帳戶】
3.選擇帳戶後會出現下圖 此時點選【新增】→【郵件】
官方介紹: Link !
Github 是一個使用Git(版本控制軟體)管理軟體開發專案的一個網路服務,他是使用ROR寫的。Git和Github的關係 Git是一套版本控制軟體類似SVN或CVS 而Github則是一個網路服務。
設定DNS
為了能順利的加入網域,首先要做的就是能夠連結到該網域,因此要正確的連上,必須先在電腦上設定正確的DNS伺服器位址。
設定方式如下: 開始 → 控制台 → 網路連線 → 區域連線
點選區域連線 右鍵 選內容
開啟後點選一般 → Internet Protocol(TCP/IP) → 內容
在慣用DNS伺服器的地方輸入有安裝AD那台主機的IP位址
 4/1.jpg)
 4/2.jpg)
 4/3.jpg)
 3/1.jpg)
 3/2.jpg)
 3/3.jpg)
 3/4.jpg)
 3/5.jpg)
 3/6.jpg)
 3/7.jpg)

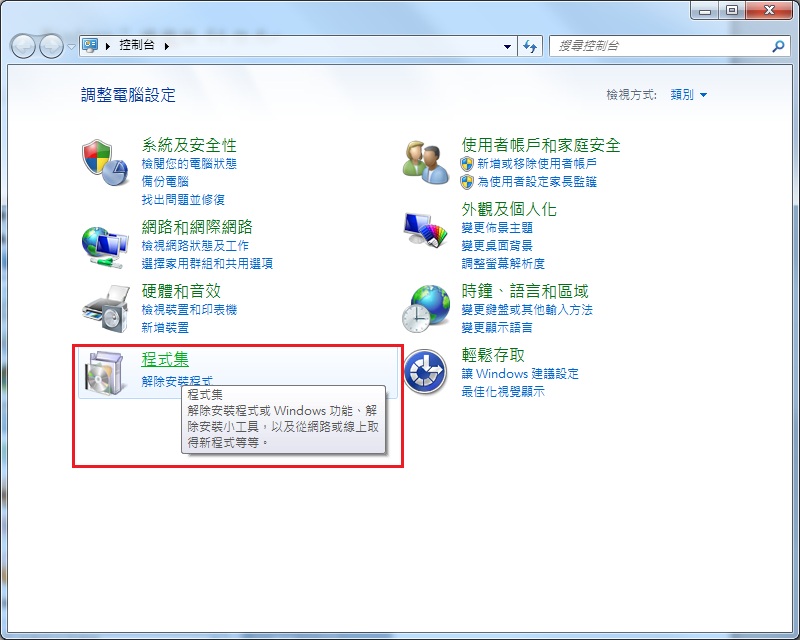
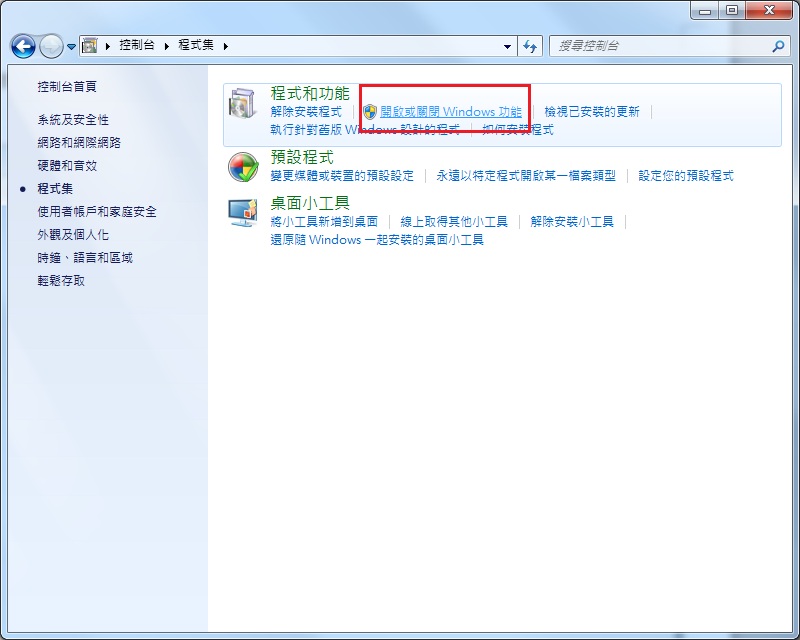
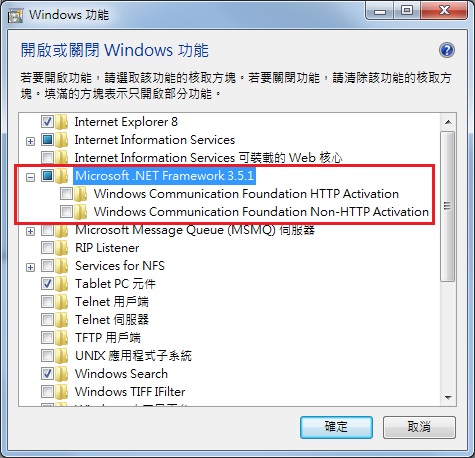
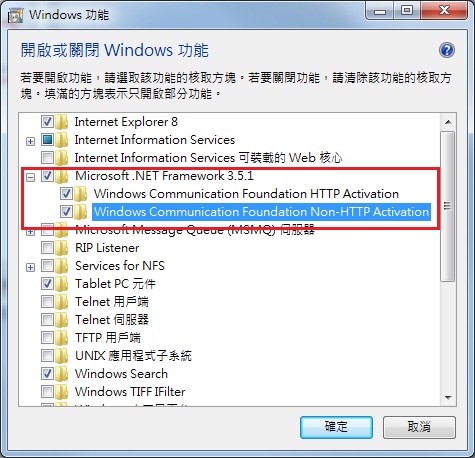
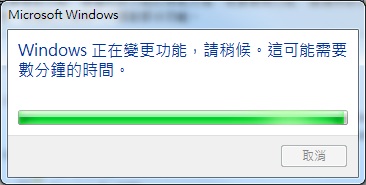
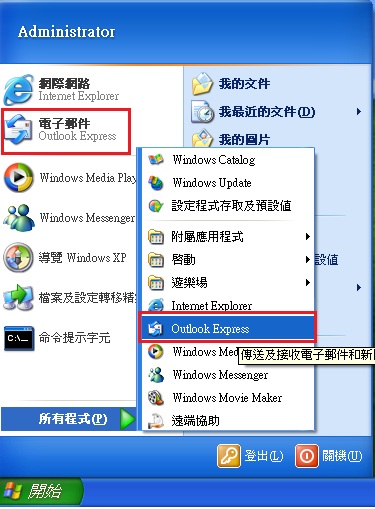
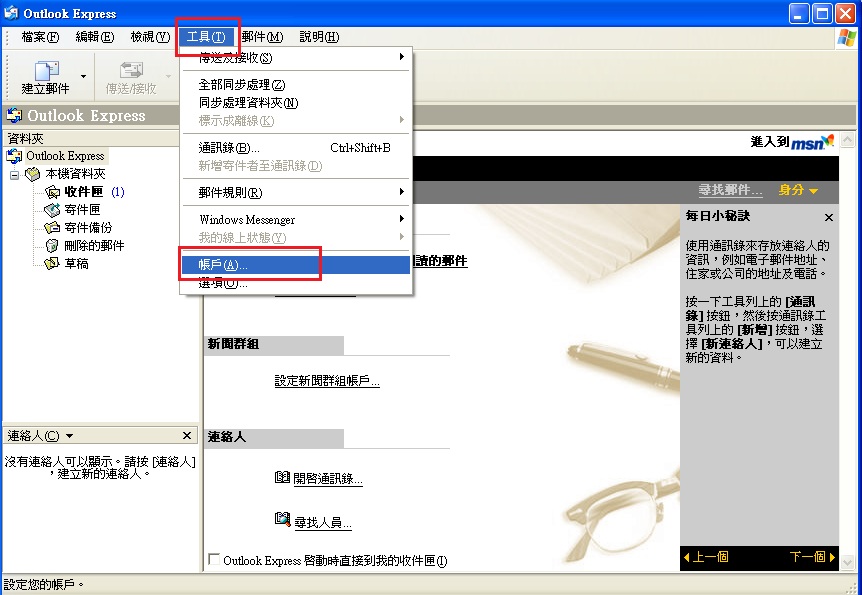

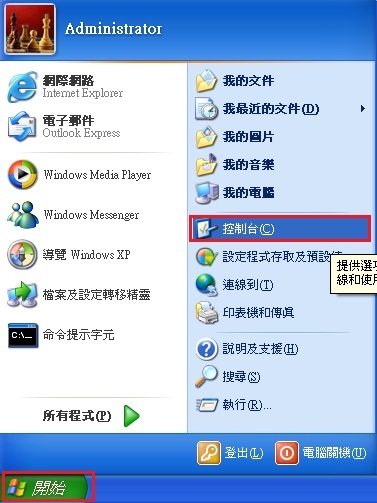
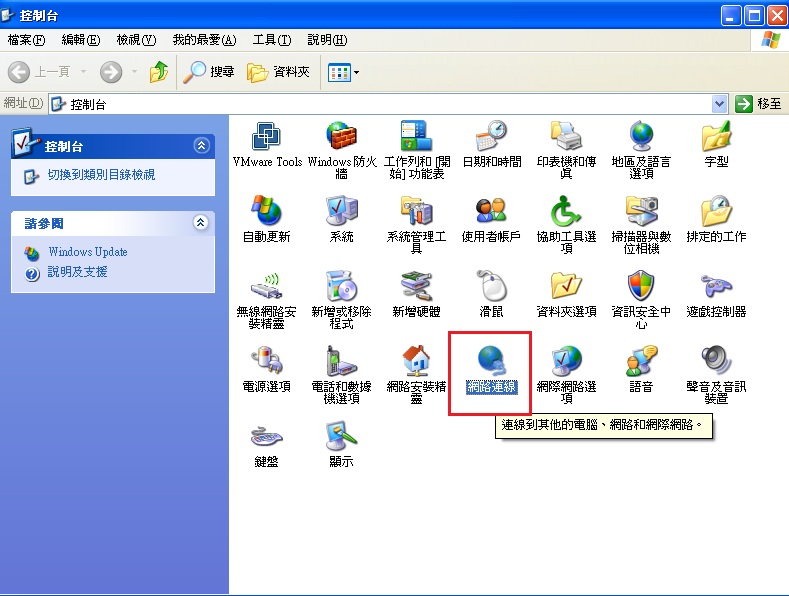
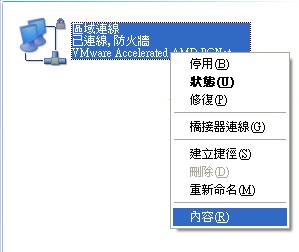

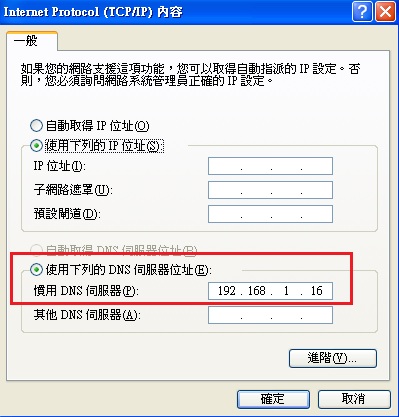






近期迴響