於 System 分類下的文章
VMWare 官網在近日2012/3/15時放出VMware ESXi 5的補丁。請由SSH登入ESXi更新。若是不知道如何開啟SSH或設定的話可參考此篇「VMware vSphere Client 5.0基本設定說明」
更新設定
1. 先下載補丁ESXi 5.0 Update 01
由於更新檔有563MB,為了能節省時間會建議直接用SSH的方式下載。不過若是要先下載到自行的電腦裡在上傳也是可以的。
|
1 2 3 |
~ # cd /vmfs/volumes/datastore1 /vmfs/volumes/4f693956-8716c84a-5063-984be1641205 # wget http://hostupdate.vmware.com/software/VUM/OFFLINE/release-328-20120312-212851/update-from-esxi5.0-5.0_update01.zip update-from-esxi5.0- 0% |====================== | 849k 00:22:35 ETA |
2. 查看更新前的版本(以方便更新後比對)
|
1 2 3 4 5 6 7 8 |
~ # esxcli software profile get ESXi-5.0.0-469512-standard Name: ESXi-5.0.0-469512-standard Vendor: VMware, Inc. Creation Time: 2012-02-28T04:13:44 Modification Time: 2012-03-21T15:26:19 Stateless Ready: True Description: |
3 更新
3.1 進入維護模式更新
|
1 |
~ # esxcli software vib install --maintenance-mode -d /vmfs/volumes/datastore1/update-from-esxi5.0-5.0_update01.zip |
3.2 不進入維護模式更新
|
1 |
~ # esxcli software vib install –d /vmfs/volumes/datastore1/update-from-esxi5.0-5.0_update01.zip |
3.3 更新完成後會出現下列訊息
|
1 2 3 4 |
Installation Result Message: The update completed successfully, but the system needs to be rebooted for the changes to be effective. Reboot Required: true VIBs Installed: VMware_bootbank_ehci-ehci-hcd_1.0-3vmw.500.1.11.623860, VMware_bootbank_esx-base_5.0.0-1.11.623860 |
3.4 重開機
|
1 |
~ # reboot |
4. 驗證是否更新完成
查看的內容會比更新前多不少東西
|
1 2 3 4 5 6 7 8 9 10 11 12 13 14 15 16 17 18 19 20 21 22 23 24 25 26 27 28 29 |
~ # esxcli software profile get (Updated) ESXi-5.0.0-469512-standard Name: (Updated) ESXi-5.0.0-469512-standard Vendor: localhost Creation Time: 2012-03-21T13:17:59 Modification Time: 2012-03-21T15:36:42 Stateless Ready: True Description: 2012-03-21T13:17:59.901175+00:00: The following VIBs are installed: net-nx-nic 4.0.557-3vmw.500.1.11.623860 scsi-rste 2.0.2.0088-1vmw.500.1.11.623860 net-e1000 8.0.3.1-2vmw.500.0.7.515841 scsi-mpt2sas 06.00.00.00-6vmw.500.1.11.623860 scsi-aacraid 1.1.5.1-9vmw.500.1.11.623860 ehci-ehci-hcd 1.0-3vmw.500.1.11.623860 sata-ahci 3.0-6vmw.500.1.11.623860 net-e1000e 1.1.2-3vmw.500.1.11.623860 scsi-megaraid-sas 5.34-1vmw.500.1.11.623860 esx-base 5.0.0-1.11.623860 misc-drivers 5.0.0-1.11.623860 net-be2net 4.0.88.0-1vmw.500.0.7.515841 sata-ata-piix 2.12-4vmw.500.1.11.623860 tools-light 5.0.0-1.11.623860 ---------- The general availability release of VMware ESXi Server 5.0 (MN) brings whole new levels of virtualization performance to datacenters and enterprises. |
5. 退出維護模式
在輸入以下指令後若出現下面訊息則表示已經是退出的狀態,不用在特別退出了。
|
1 2 3 |
~ #vim-cmd hostsvc/maintenance_mode_exit Exit maintenance mode mode failed 'vim.Task:haTask-ha-host-vim.HostSystem.exitMaintenanceMode-82242832' |
或是也可直接登入VMware vSphere Client查看是否有退出
若紅框3的地方為Exit Maintenance Mode,表示還沒退出,請點選後退出
若紅框3內為Enter Maintenance Mode,表示已經退出了,
6. 更新VMware vSphere Client
在這次的更新中,VMware vSphere Client也有做了一些更新,由於更新不大,所以也可不更新就繼續使用。如果想更新的請自行下載更心「VMware-viclient-all-5.0.0-623373.exe」
以上就是這次ESXi 5.0 Update 01更新說明
參考文件:
前言:
為什麼要虛擬化? 虛擬化有什麼好處?
使用虛擬化主要是方便管理和增加Server的安全性。在未虛擬化的情況下,若使用ftp的user過多,那勢必會造成Server在安全性上的重大隱憂。而在虛擬化後的vsftp可靈活的設定FTP虛擬用戶的權限,降低因user過多造成的安全性問題。這邊會比較建議,在允許的情況下就使用虛擬化設定會好一些。
環境:
Centos 5.7
vsftpd-2.0.5-24.el5
需求:
建立兩個虛擬帳號共用資料夾faq並且能下載、上傳和刪除的權限,但不可離開家目錄
設定說明:
1. 安裝
1.1 檢查是否已安裝vsftp
| [root@localhost ~]# rpm -qa | grep vsftpd
vsftpd-2.0.5-21.el5 |
1.2 若是沒有安裝的話可自行安裝,或升級版本為vsftpd-2.0.5-24.el5
| [root@localhost ~]# yum -y install vsftpd*
Dependencies Resolved ============================================================== Package Arch Version Repository Size ============================================================== Updating: vsftpd x86_64 2.0.5-24.el5 base 141 k Transaction Summary ============================================================== Install 0 Package(s) Upgrade 1 Package(s) |
一、 前言
使用VMware vSphere Hypervisor (ESXi)的人數日漸增加。相對的也就會需要能監控VMware vSphere Hypervisor(ESXi)的軟體。今天就來介紹一下Veeam Monitor監控軟體,簡單的操作就能快速的上手,可說是一個不錯的選擇。Veeam Monitor可分為付費版和免費版。可依個別需要自己選擇,不過一般使用免費版應該就可以了。
二、 Veeam Monitor使用說明
1. 下載Veeam Monitor
先到官網下載Veeam Monitor Free Edition
2. 點選Download FREE Product 開始下載
3. 在下載之前會需要註冊帳號
如果已經有帳號的可直接登入就可下載。若沒有帳號的請點許New users 註冊一個新的。
此篇文章由 My Tech Notebook的 Calvert 所提供
更多文章內容可參考 My Tech Notebook
1.安裝 pptpd
|
1 |
apt-get install pptpd |
2.編輯 /etc/pptpd.conf
|
1 |
vim /etc/pptpd.conf |
將以下幾行設定前的註解符號 # 去除
|
1 |
option /etc/ppp/pptpd-options localip 192.168.0.1 remoteip 192.168.0.234-238,192.168.0.245 |
註:localip 為 Server 連線後使用的位址,remoteip 則為要配發給 VPN Client 的位址。
3.編輯 /etc/ppp/pptpd-options
|
1 |
vim /etc/ppp/pptpd-options |
此檔內 name 預設為 pptpd,該名稱需與 /etc/ppp/chap-secrets 內的設定相對應。
|
1 |
# Authentication name pptpd |
將 ms-dns 前方之註解符號 # 去除,並填上正確的 DNS
|
1 |
# Network and Routing ms-dns 168.95.192.1 ms-dns 168.95.1.1 |
文章更新日期 : 2013.6.18
一、 What is VMware vSphere ?
VMware vSphere 就是提供安裝好的VMware ESX(i)圖形化控制介面。並且透過VMware vSphere來進行遠端控制。
優點可分為幾點:
(1) 透過高使用率與自動化機制達到高效率目標 — 在不犧牲效能的前提下達到 15:1 或更高的整合率,並將硬體使用率從 5-15% 最多提升到 80% 以上
(2) 大幅減少 IT 成本 — 可減少高達 70% 的資本支出及30% 的營運支出,以針對 vSphere 上執行的每一項應用程式達成降低 20-30% 的 IT 基礎架構成本目標
(3) 靈活控制 — 在不犧牲安全性或操控性的前提下快速因應不斷變遷的商業需求,並且為 vSphere 上執行的所有商業關鍵應用程式提供具備內建可用性、延展性與效能保障的零接觸基礎架構。
(4) 自由選擇 — 運用常見、標準化的平台來善用現有 IT 資產的價值與新一代 IT 服務的優勢,同時藉由全球各頂尖技術廠商所提供的各種解決方案搭配開放式 API 來強化vSphere 的效能
若想更加了解可參考 :
The Best Platform for Cloud Infrastructure
二、 目錄
01. 安裝 VMware ESXi 5.1
02. 安裝 VMware vSphere Client 5.1
03. 登入 VMware vSphere Client 5.1
04. 申請和輸入序號
05. 網卡設定
06. 網路校時設定
07. Service 啟用或關閉
08. 開啟 SSH 服務
09. 防火牆設定
10. 自動啟動及關閉 VM
11. DNS 設定
12. Browser Datastore檔案管理
13. VMWare ESXi 5.1 相關資訊
14. 所有 VM 的使用情況
15. 所有 VM 使用資訊的分配情況
16. 查看 VMWare ESXi 主機效能使用情況
17. 帳號和群組管理
18. 事件記錄 Log
19. 帳號使用權限管理
一、 下載VMware vSphere Client 5.0
1. 註冊
由於VMware下載是需要註冊的。所以若是沒有帳號的請先自行註冊。
本站下載點 : 5.0.0-455964 、5.0.0-623373 、5.1.0-786111 、5.1.0-1064113
2. 下載 VMware vSphere Client 5.0
選好 VMware ESXi5 的版本,點選Doenload
3. 若沒登入請自行登入
一、 前言
在使用此還原方式有幾個前提要注意一下
(1)所備份出來的格式需為vmx和vmdk 如下圖

(2)要還原的檔案最好是存在本機上的,盡量不要用nfs掛載或是其他方式來還原。這樣的話在效能上會變差,也容易出問題。
(3)若使用該備份檔還原的話。新的記錄也會直接記錄在此備份檔內。下次若要在還原的話,此備份檔就不會是一開始所備份的內容。
二、 還原步驟
1. 移動備份檔
首先在開始還原之前,要先確定要還原的該檔是在本機內,而不是透過NFS掛載。如果備份檔是存在NFS內的話。請先將要還原的該檔移動到本機內。
1.1 [Configuration]→ [Storage]→ [backup(請選擇備份檔所在的資料夾)]→ [Browse Datastore]

1.2 請選擇要搬移的備份檔。
再這邊要再提醒一下。一旦搬移後在原備份所在地就不會有該檔案了喔。
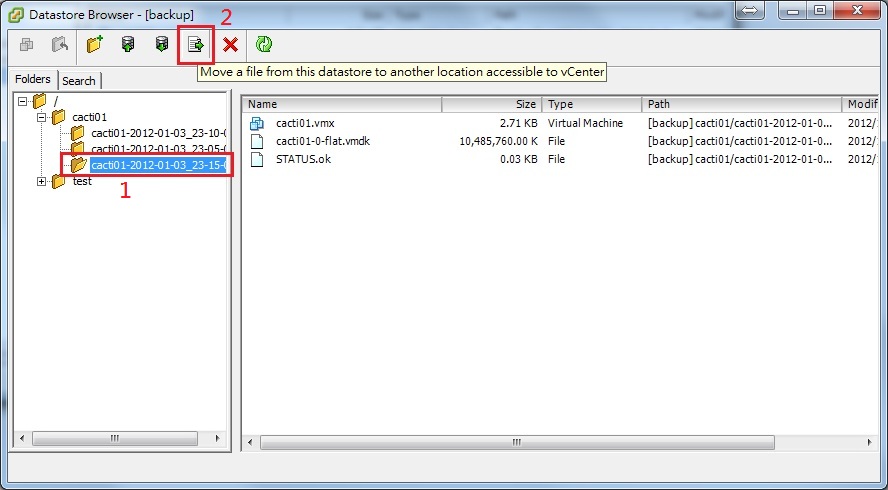
更新日期: 2012.10.21
最新內容更新請參考此兩篇
[VMware vSphere(ESXi) 5.1 OVF 備份]
[VMware vSphere(ESXi) 5.1 OVF 還原]
一、 What is OVF?
Open Virtualization Format開放的虛擬化格式(OVF),是一個開放、安全、方便攜帶、高效率且能靈活運用的一種格式。OVF可以實現在不同虛擬平台(VMware、Xen、KVM..)之間的轉移。而OVF主要是以壓縮及封裝的方式來做備份,所備份出來的大小會比實際的小一點。在使用OVF備份時虛擬機必須要關機才可執行。也正因為這樣所以目前OVF是無法自動備份的。
若想更加了解OVF可參考: Open Virtualization Format
二、 OVF備份教學
1. 在開始備份之前,請先把要備份的該台VM關機。

2.點選要備份的VM
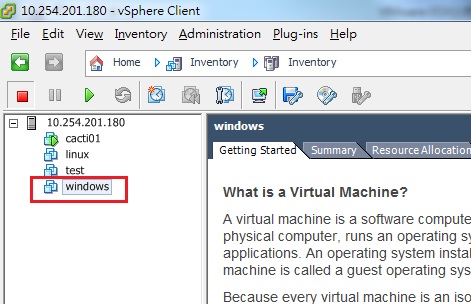
3. [File]→[Export]→[Export OVF Template]
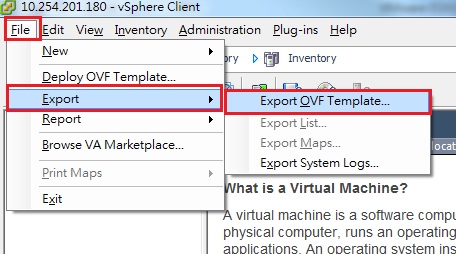
4. 接下來會看到一個視窗,可以做一些備份的設定。
Name: 可以輸入備份出來所存放資料夾的名稱
Directory: 請選擇所要存放的路徑(是備在本機pc內)
Format: 請選擇要備份的格式
Description:備註說明
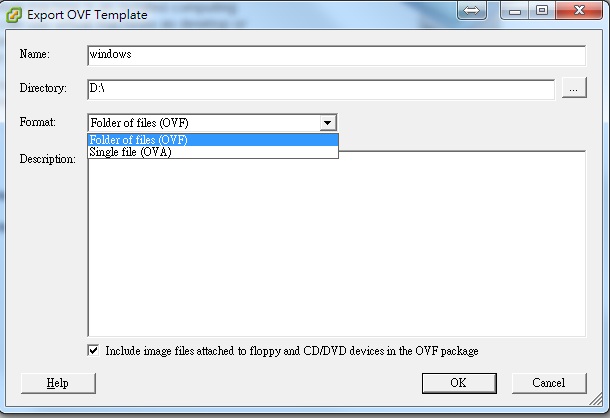

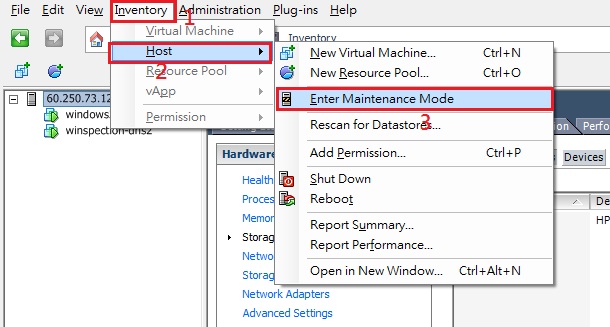

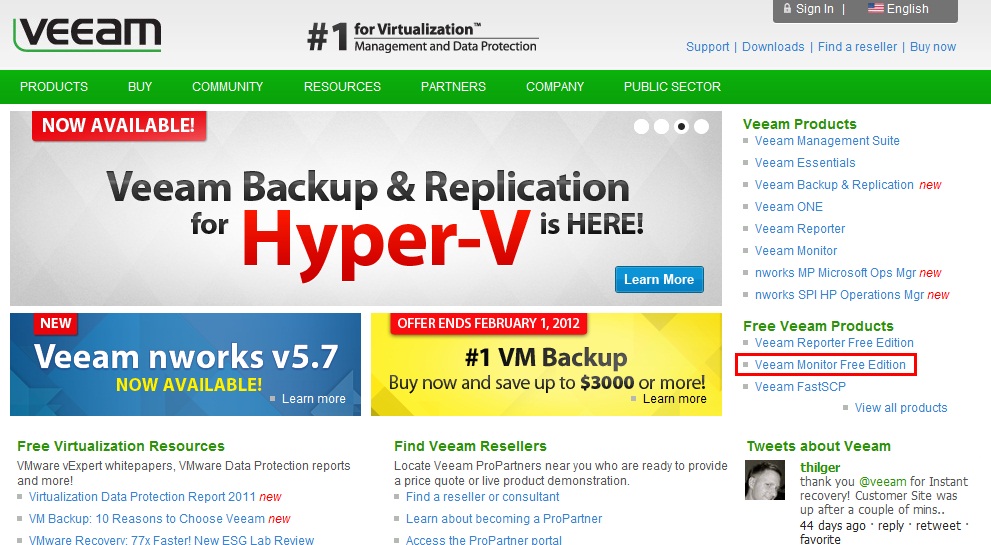
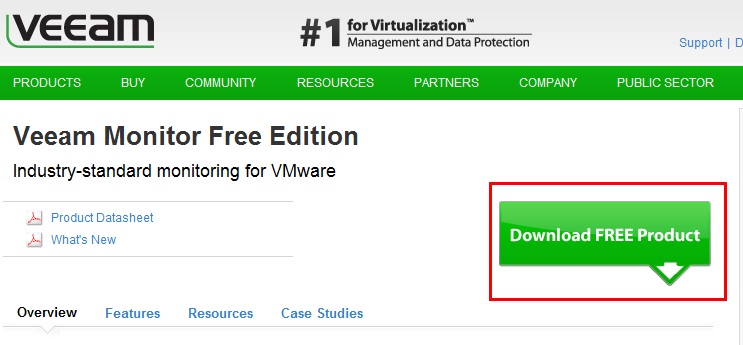
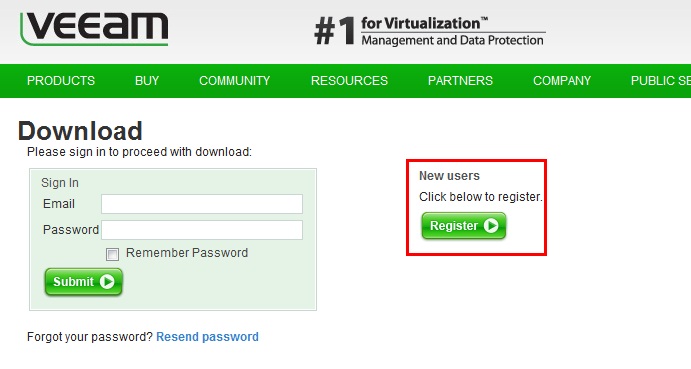
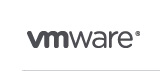
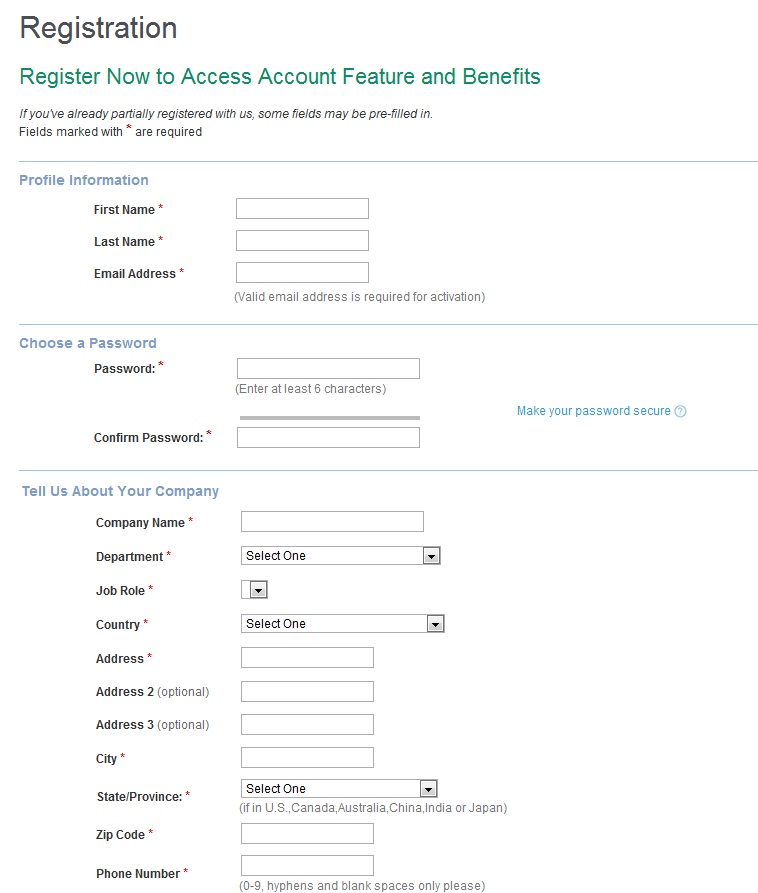
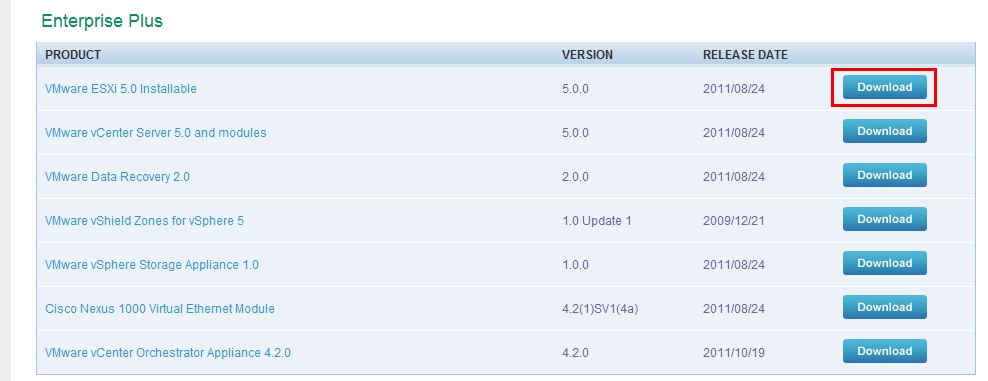
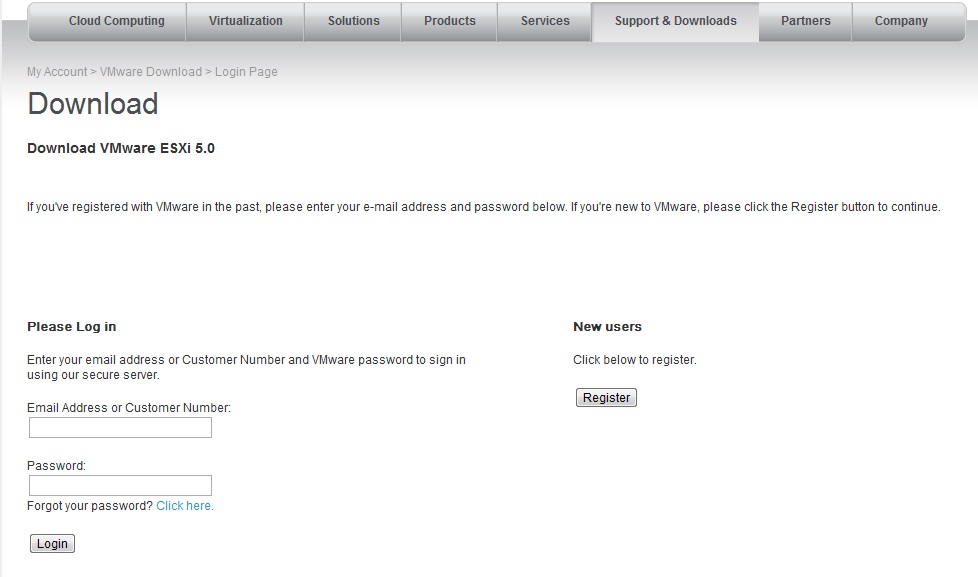






近期迴響